01 How can I activate my master account as an employee?
Creating the new master account
Open https://service.it.hs-hannover.de/en/services/aktuelle-it-anleitungen/ - there you will find all the instructions you need to set it up.
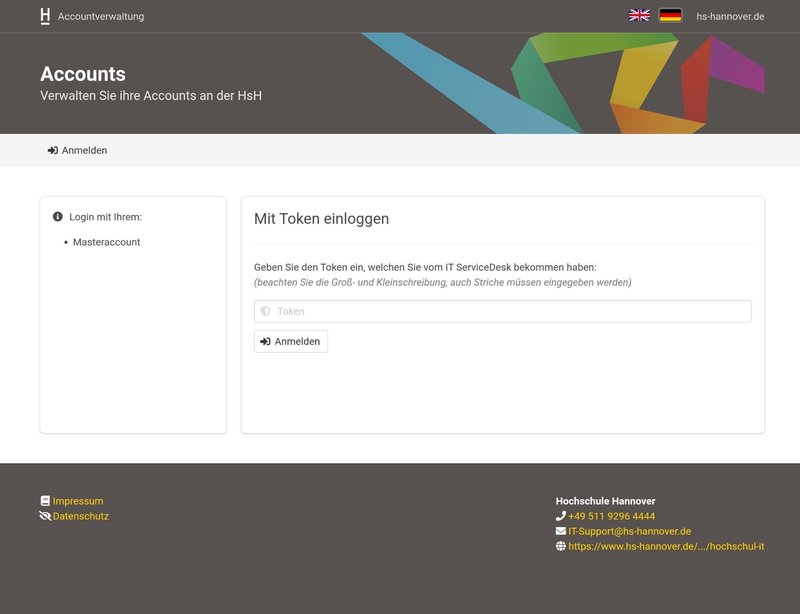
- Transfer your token from the slip of paper to the corresponding token field - make sure you spell it correctly.
- Then click on Log in.
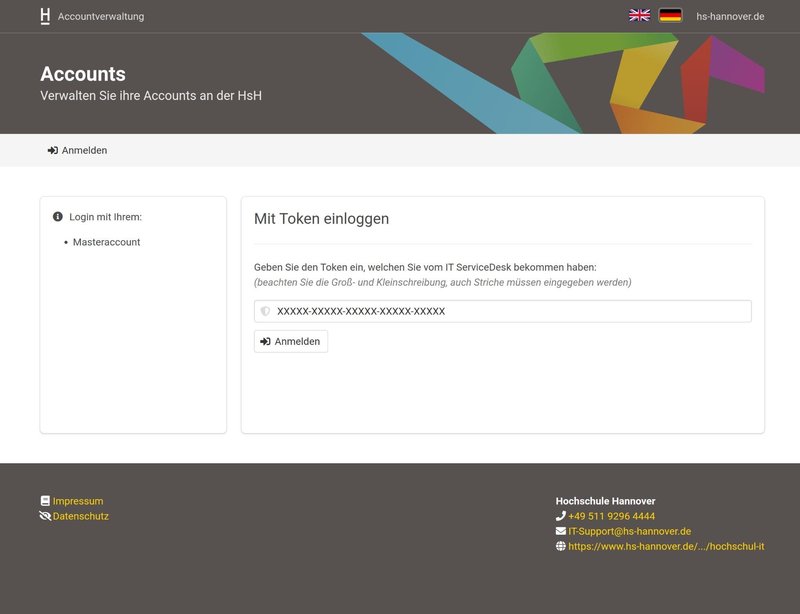
You are now logged in to your Account Manager. You will now see your old ID and receive a message that your user ID needs to be renamed.
- Click on Collect to collect your Master Account. Read the instructions carefully so that you can check the boxes "I understand" and "I will remember my username and password". Your password will be assigned in the next step.
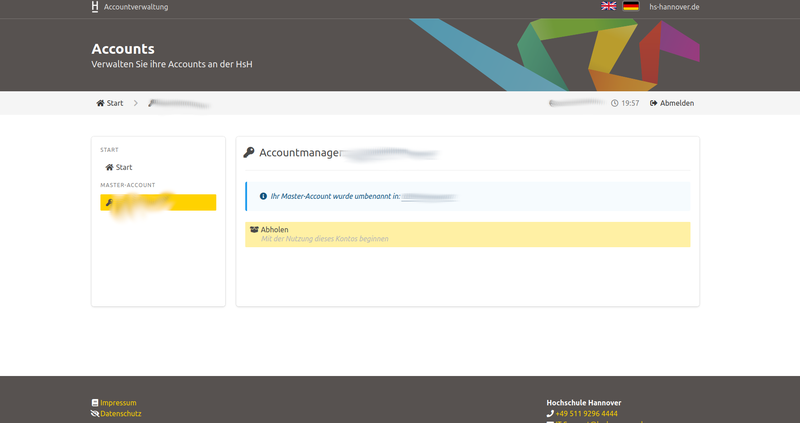
- Then click on continue.
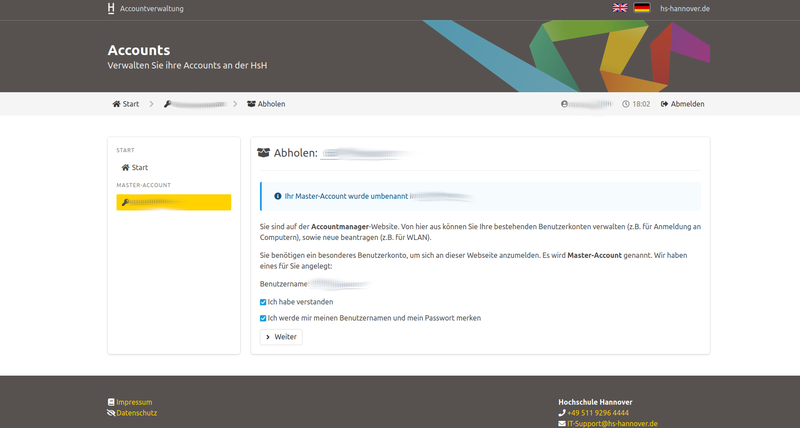
You now have the option of creating your own password. The password for the master account must contain at least one number. For security reasons, we recommend using a password generator at this point, e.g. Keypass.
- Click on Set password.
- Confirm your password with OK.
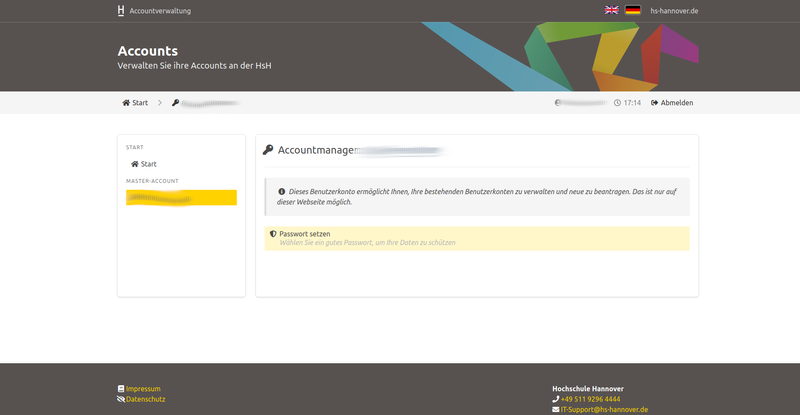
Renew Azure account, for users who have previously set up a Microsoft 365 account
- Click on Renew this account.
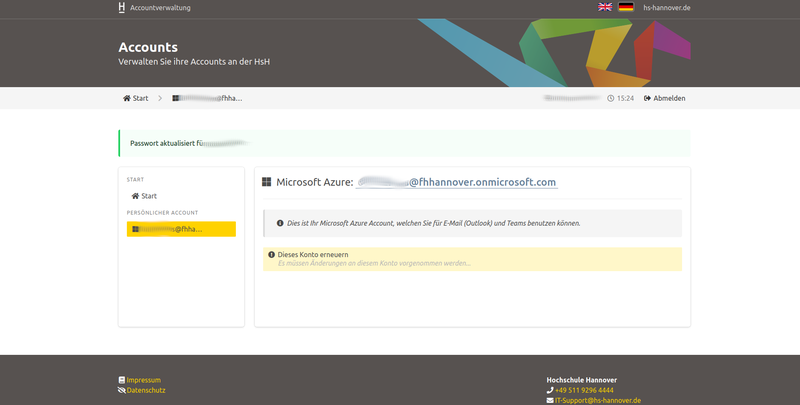
- Click on Rename this account.
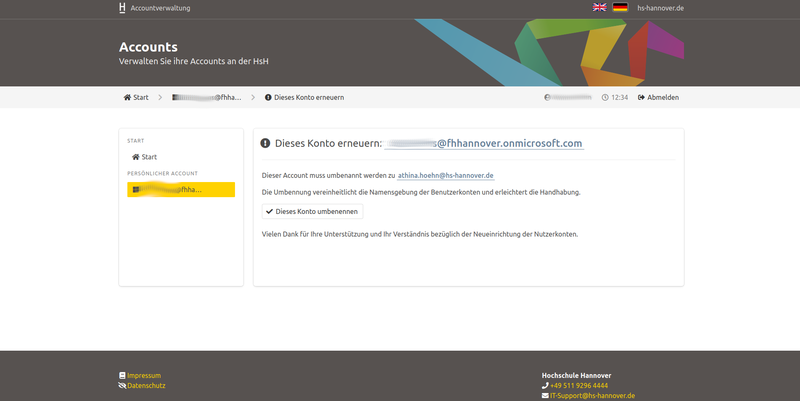
- Now click on Set password. For security reasons, we recommend using a password generator at this point, e.g. Keypass.
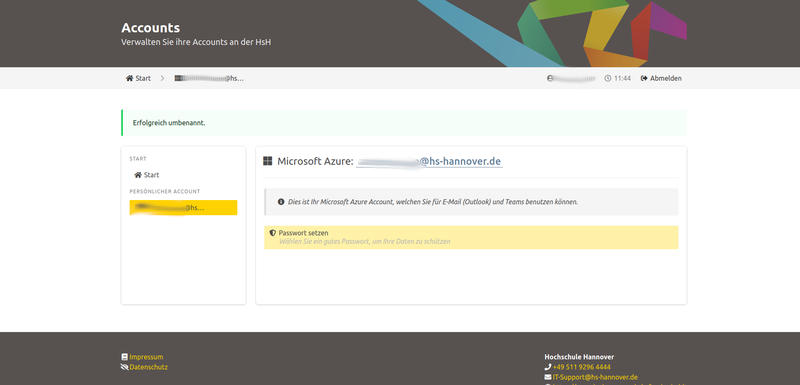
- Click Yes, I have set it up.
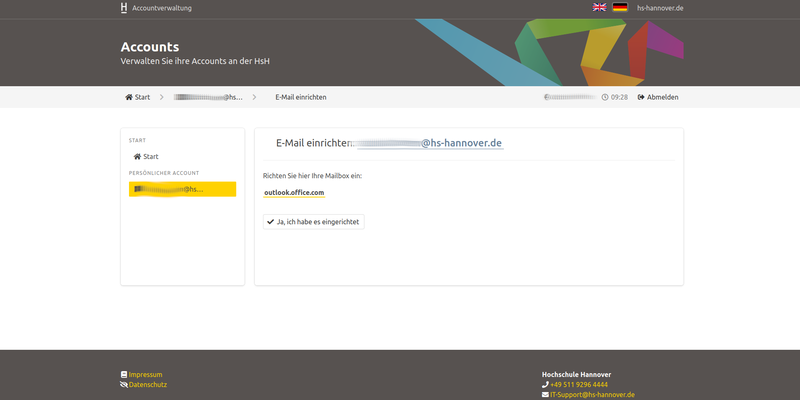
Switch to the Mail instructions at this point.
Please note that we have two different sets of instructions for you, depending on whether you were already using Microsoft 365 before the cyberattack (Link) or not (Link).
Create Azure account, for users who have not previously created a Microsoft 365 account
- Click on Pick up.
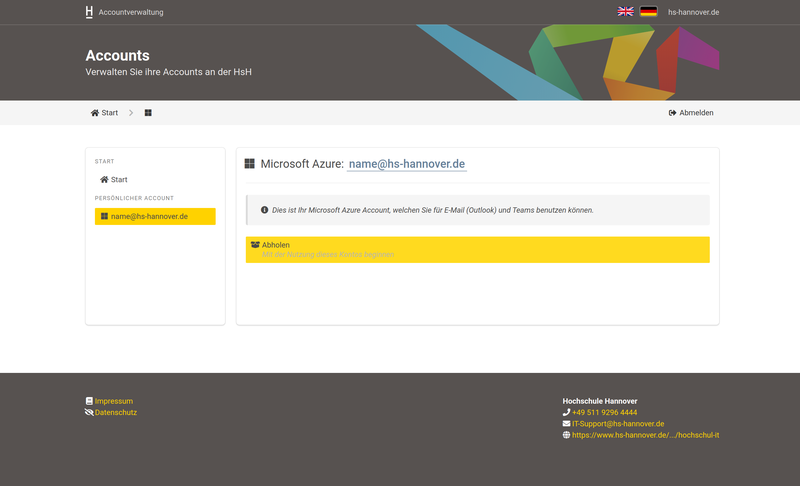
- Click on OK.
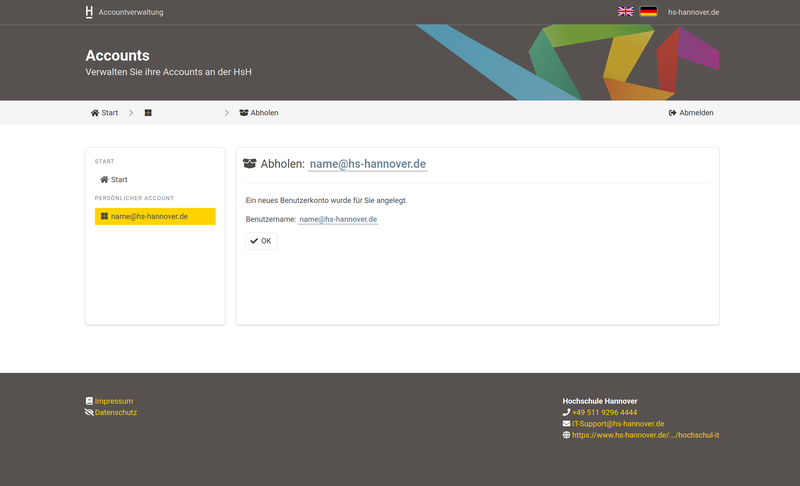
- Now click on Set password. For security reasons, we recommend using a password generator at this point, e.g. Keypass.
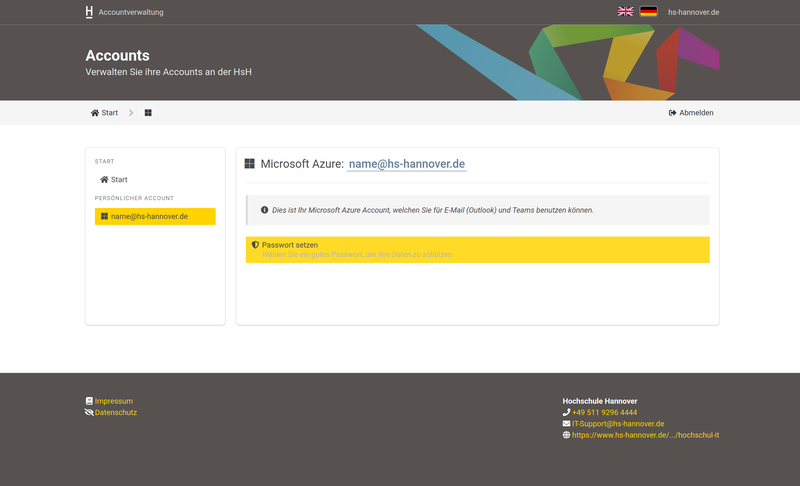
- Click Yes, I have set it up.
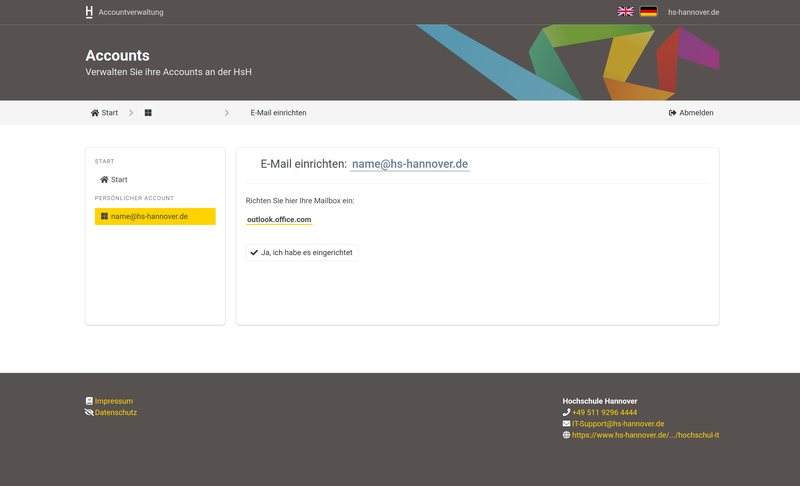
Switch to the Mail instructions at this point.
Please note that we have two different sets of instructions for you, depending on whether you were already using Microsoft 365 before the cyberattack (Link) or not (Link).