You will need your new access data (you have previously assigned your access data in your HS account manager).
You also need a telephone.
For the initial setup, use the web browser at outlook.office.com
- Click on the Log in button at the top right.
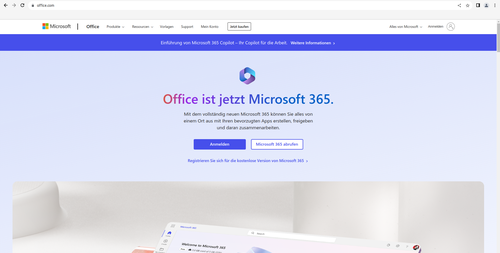
- Select your e-mail account or select Use another account if your current account is not displayed.
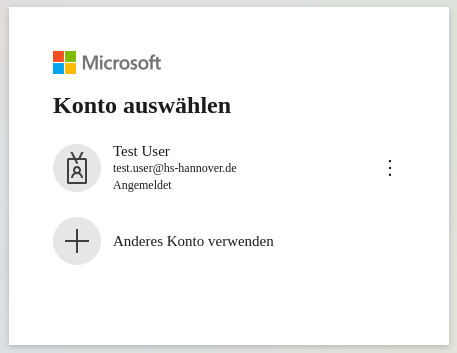
- Enter your e-mail account if you did not select it directly in the previous step.
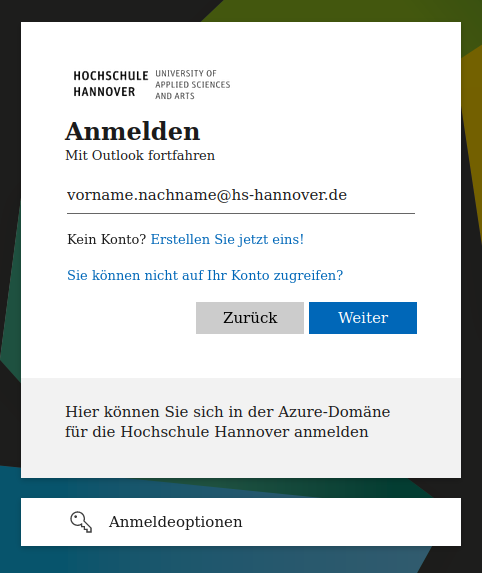
- Enter your password.
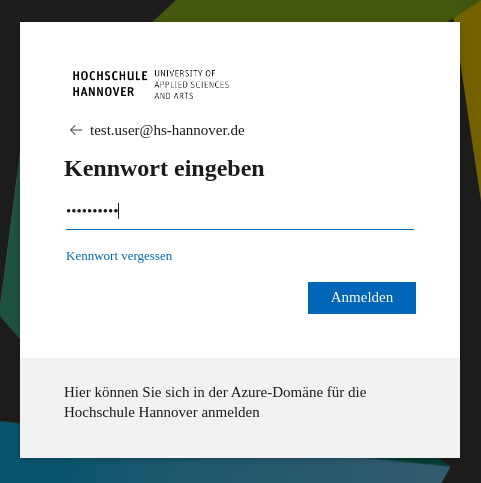
- You will then be asked to provide further information. Go through this step by step. To do this, click on continue and read the content of the following windows carefully.
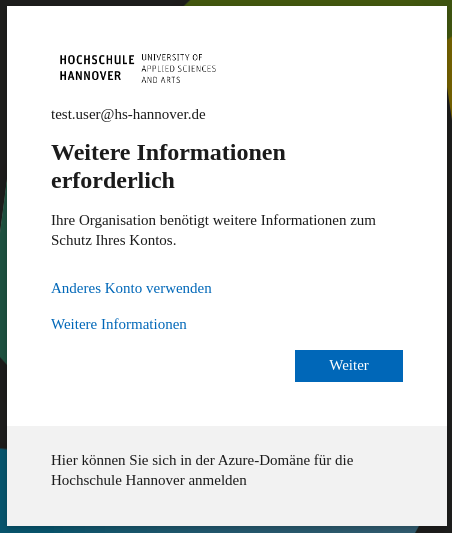
You need a second step in the registration process to verify your identity. This prevents unauthorized persons from gaining access to your data.
You have the option of choosing four different types of multi-factor authentication:
- II want to use a different authenticator app. With this option, you can use an alternative authenticator app, e.g. FreeOTP. You cannot use the MS Authenticator app with this option. (Please read more about using this MFA method here)
- Next You can use the MS Authenticator app with this option. (Please read more about using this MFA method here)
- I would like to use a different method. This option allows you to authenticate via SMS or phone call. (Please continue reading to use this MFA method for call or SMS)
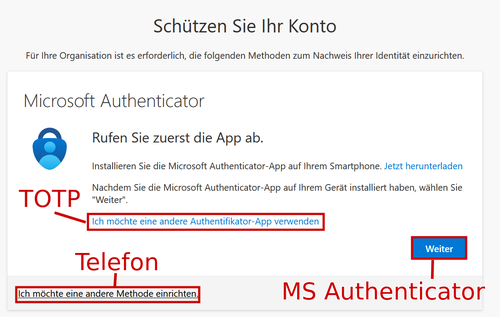
The MFA query is carried out regularly. Access to the app or phone number is therefore constantly required.
- Once you have selected the authentication method, click Next.
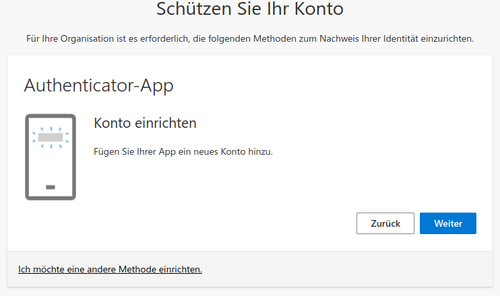
- Now add a new token to the authenticator app that you set up previously. To do this, scan the QR code. Scan this from the screen into your authenticator app.
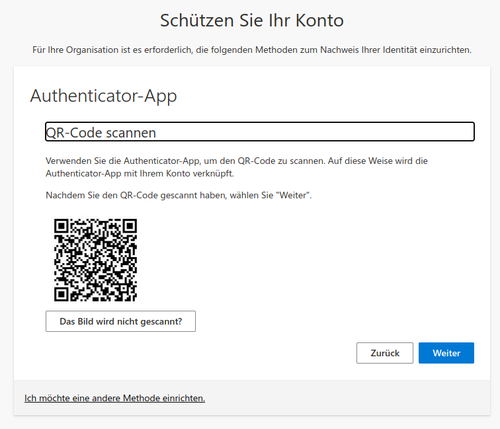
- Enter the verification code in the PC or in the authenticator app (depending on the MFA method selected) within the time frame and click Next.
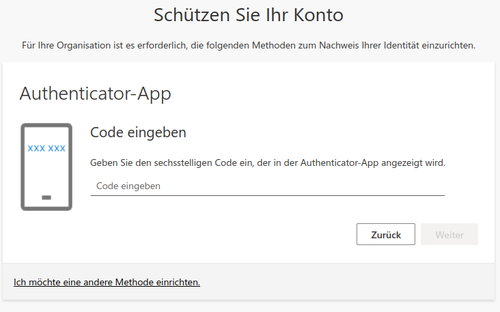
You have successfully authenticated yourself.
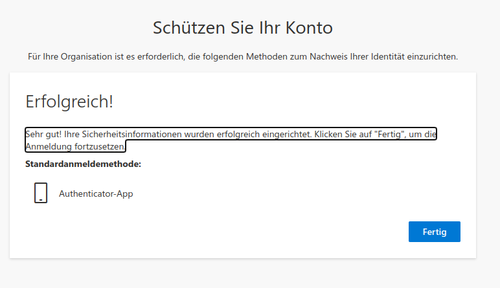
- Click on Done.
- You will be asked to change your initial password to a new password of your choice. We recommend a secure password at this point (generated via KeePass or similar).
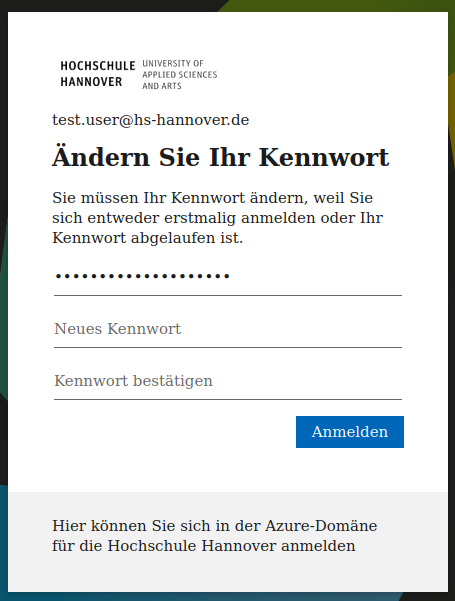
- Click on Log in.
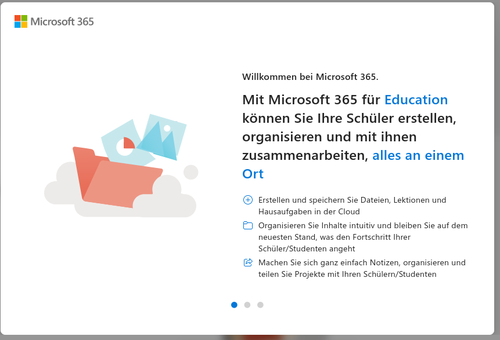
- You have successfully logged in and can now go through the first steps in Microsoft365.
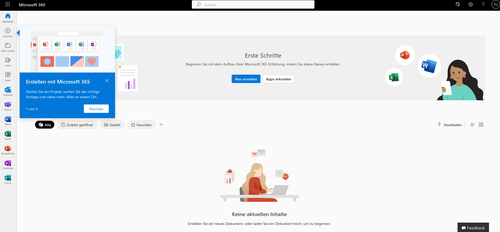
Please scroll down to the bottom new e-mail and read it carefully.
For future logins and daily use of your e-mail account, please use outlook.office.com