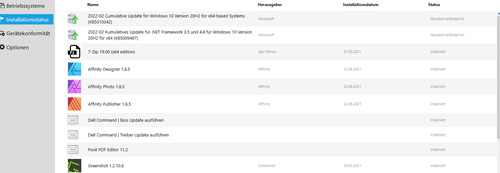- Öffnen Sie Ihr Startmenü.
- Öffnen Sie das Softwarecenter, beispielsweise indem Sie die Suchfunktion verwenden.
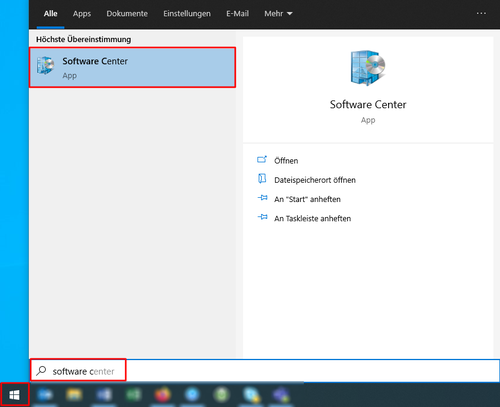
Links sehen Sie die Leiste mit den verfügbaren Funktionen des Softwarecenters.
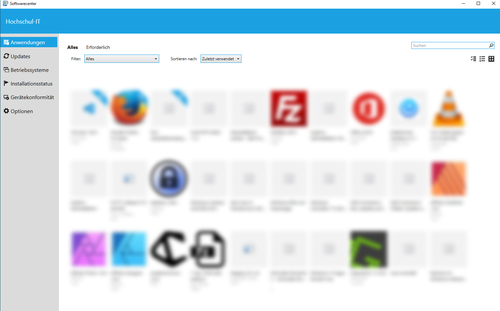
Verwendung des Softwarecenters
Wie und wozu verwende ich das Softwarecenter?
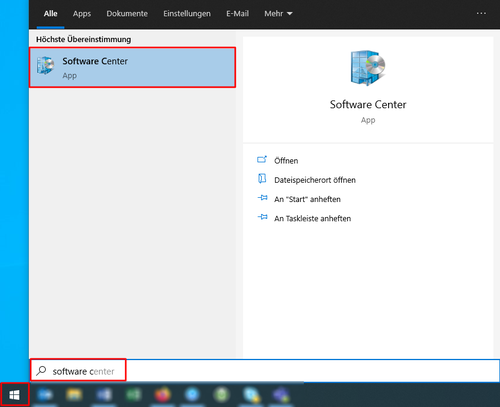
Links sehen Sie die Leiste mit den verfügbaren Funktionen des Softwarecenters.
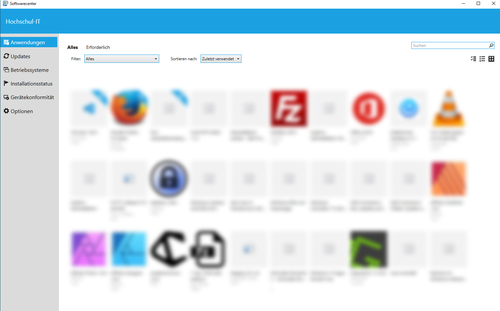
Hier finden Sie verfügbare Updates, Installationen oder Deinstallationen von Anwendungen, die für Ihr Gerät freigeschaltet sind. Die verfügbaren Anwendungen können bei Geräten variieren und basieren auf die von der IT zur Verfügung gestellte Software. Neue verfügbare Software wird durch das blaue Label Neu gekennzeichnet. Nicht alle Anwendungen werden automatisch installiert.
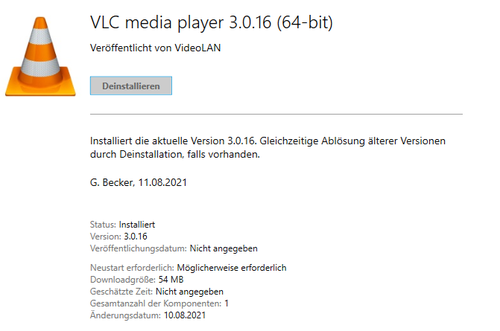
Das Softwarecenter gibt Ihnen eine Meldung, sobald eine angestoßene Installation beendet wurde. Sie können anschließend erneut in der entsprechenden Anwendung sehen, ob die Installation erfolgreich war.
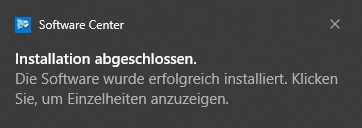
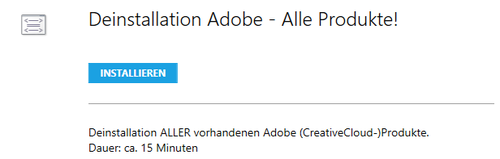
In dem Reiter Updates finden Sie relevante Microsoft-Updates. Für gewöhnlich werden die Updates automatisch durchgeführt. Es kann sein, dass ein Neustart erforderlich ist, um die Updates zu aktivieren.
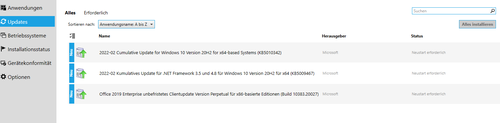
Klicken Sie auf ein Update, um genauere Informationen dazu zu erhalten.
In dem Reiter Betriebssysteme finden Sie relevante Updates des Betriebssystem. Für gewöhnlich werden die Updates automatisch durchgeführt. Es kann sein, dass ein Neustart erforderlich ist, um die Updates zu aktivieren.
In dem Reiter Installationsstatus können Sie sich einen Überblick zu der installierten Software verschaffen.