- Öffnen Sie das Programm Foxit PDF Editor.

- Klicken Sie in der oberen Leiste auf den Tab Schützen und klicken Sie auf die Option Ausfüllen & Unterschreiben.

- Klicken Sie auf das Plus-Symbol für Signatur erstellen.

Es öffnet sich ein Pop-Up-Fenster.
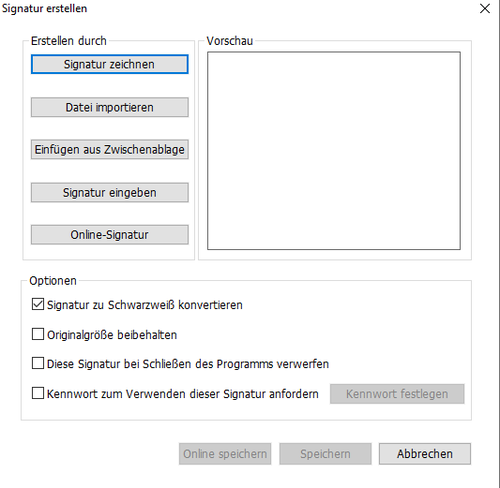
Es stehen Ihnen verschiedene Möglichkeiten zur Verfügung, eine Signatur zu erstellen:
- Signatur zeichnen: Es öffnet sich ein Fenster, in dem Sie die Signatur mit der Maus zeichnen können. Klicken Sie anschließend auf OK.
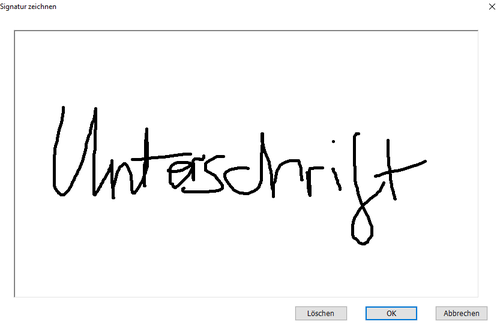
- Datei importieren: Wählen Sie die Datei aus, die Sie als Signatur verwenden möchten und klicken Sie anschließend auf Öffnen.
- Einfügen aus der Zwischenablage: Der Inhalt Ihrer Zwischenablage, den Sie zuvor in die Zwischablage kopiert haben, wird eingefügt.
- Signatur eingeben: Es öffnet sich ein Fenster, in dem Sie die gewünschte Signatur eintippen können. Es werden Ihnen unterschrift-ähnliche Schriftarten empfohlen, Sie können bei Bedarf aber auch aus allen Schriftarten auswählen. Klicken Sie anschließend auf OK.
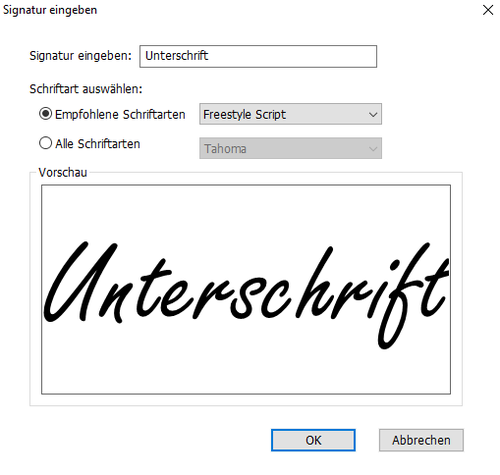
- Online-Signatur: Sollten Sie über ein entsprechendes Konto verfügen und eine Online-Signatur angelegt haben, können Sie die Funktion Online-Signatur verwenden.
Sie können weitere Optionen für die ausgewählte Signatur festlegen:
- Signatur zu Schwarzweiß konvertieren: Aktivieren Sie diese Checkbox damit beispielsweise importierte Dateien schwarzweiß dargestellt werden, sollten diese farbig gewesen sein.
- Originalgröße beibehalten: Aktivieren Sie diese Checkbox damit hochgeladene Dateien in der Originalgröße übernommen werden.
- Diese Signatur bei Schließen des Programms verwerfen: Aktivieren Sie diese Checkbox, wenn Sie die erstellte Signatur nur einmalig benötigen und die Signatur nach Schließen des Programms gelöscht werden soll.
- Kennwort zum Verwenden dieser Signatur anfordern: Aktivieren Sie diese Checkbox damit die Signatur durch ein Kennwort gesichert wird. Klicken Sie nach aktivieren der Checkbox noch auf den Button Kennwort festlegen. Es öffnet sich ein Pop-Up-Fenster. Geben Sie das gewünschte Kennwort ein, bestätigen Sie es durch erneute Eingabe und klicken Sie auf den Button OK.
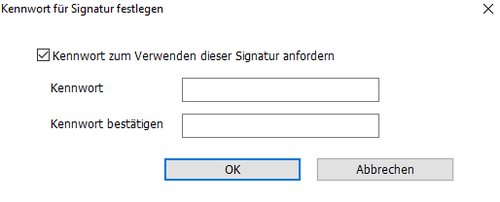
- Klicken Sie auf den Button Speichern, nachdem Sie Ihre Signatur wie gewünscht erstellt haben.
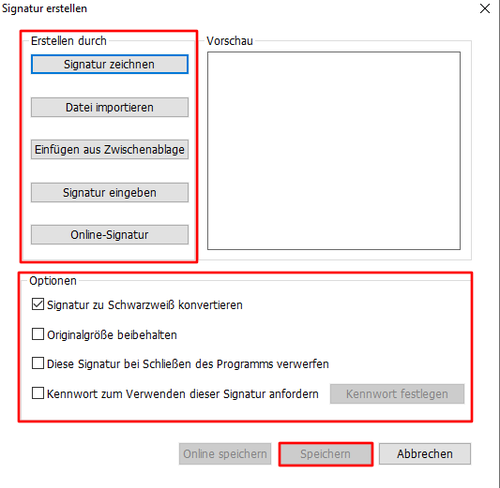
- Klicken Sie auf die erstellte Signatur in der oberen Leiste. Ihr Mauszeiger wird nurch die Signatur ersetzt.
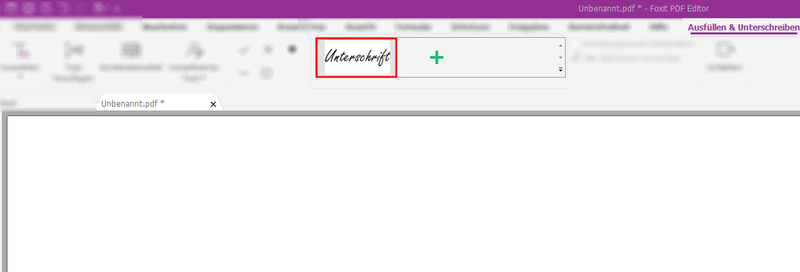
- Platzieren Sie die Signatur an der gewünschten Stelle im PDF-Dokument.
- Klicken Sie mit einem Rechtsklick in das PDF-Dokument und wählen Sie die Option Werkzeug beenden, wenn Sie das Platzieren von Signaturen beenden möchten.
- Klicken Sie die platzierte Signatur an. Sie können die Signatur durch Anklicken an eine beliebige Stelle in dem PDF-Dokument ziehen. Sie können die Größe anpassen, indem Sie auf das kleine rote Quadrat unten rechts klicken und die Signatur größer oder kleiner ziehen.

- Klicken Sie auf das Zahnrad-Symbol, wenn Sie die korrekte Größe und Position der Signatur eingestellt haben. Klicken Sie auf Signatur anwenden. Die Signatur wird nur fest in die PDF-Datei gebunden und kann nicht mehr angepasst oder gelöscht werden.
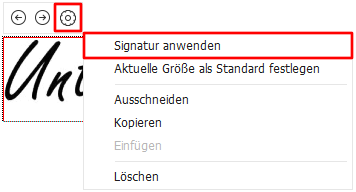
Der letzte Schritt ist optional und dient zur Sicherung der Signatur. Sie können die PDF-Datei auch ohne die Funktion Signatur anwenden speichern. Allerdings kann in dem Fall die Signatur von jedem angepasst, kopiert oder gelöscht werden, der Zugriff zu der PDF-Datei hat.