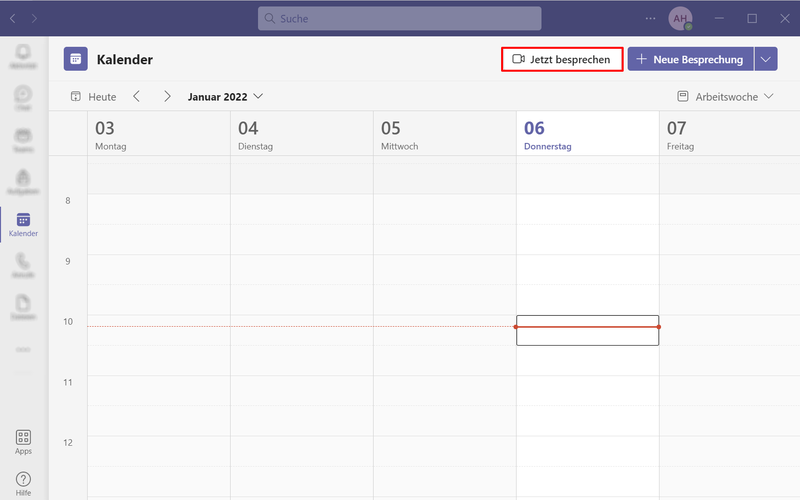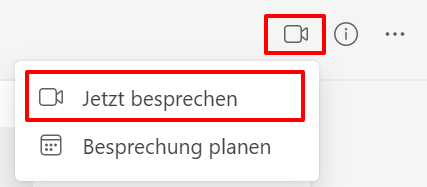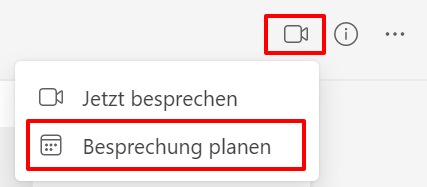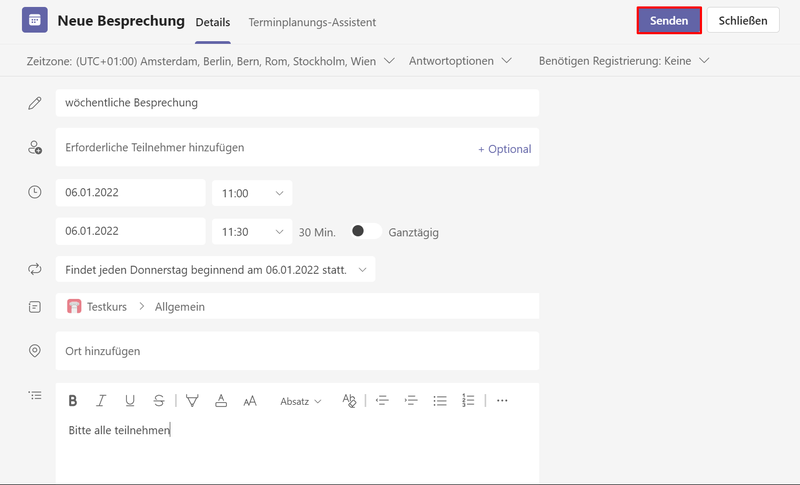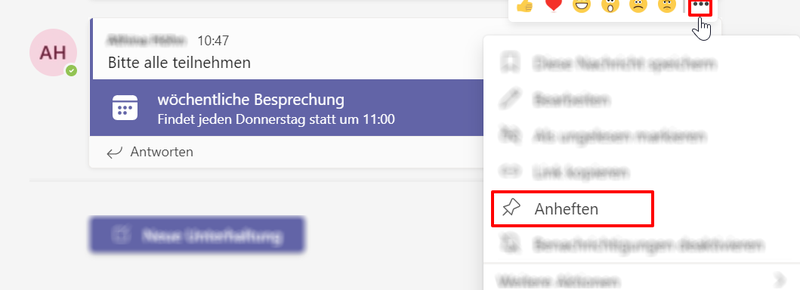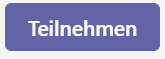Bitte beachten Sie, dass Accounts für Mitarbeiter*innen und Studierende sich in den Berechtigungen unterscheiden können und damit eventuell nicht alle Funktionen für Sie freigeschaltet und verwendbar sind.
Videokonferenz via Chat-Funktion
Für eine Videokonferenz führt der einfachste Weg über die Chat-Funktion von Teams. Dieser Weg ist primär für spontane Videokonferenzen geeignet.
- Klicken Sie in der linken Leiste auf die Schaltfläche Chat.

Sie sehen eine Übersicht Ihrer bisherigen Chats.
- Wählen Sie einen der bestehenden Chats aus oder klicken Sie auf den Button Neuer Chat.
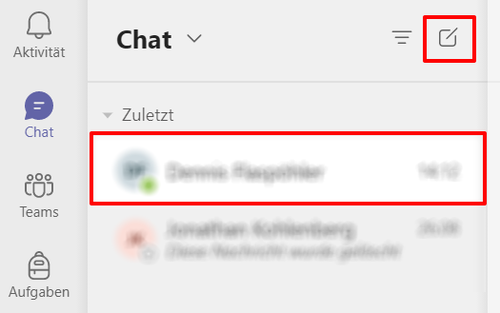
- Geben Sie bei einem neuen Chat den Namen oder die E-Mail-Adresse des gewünschten Empfängers ein. Es erscheint beim Eintippen eine Liste mit passenden Vorschlägen.
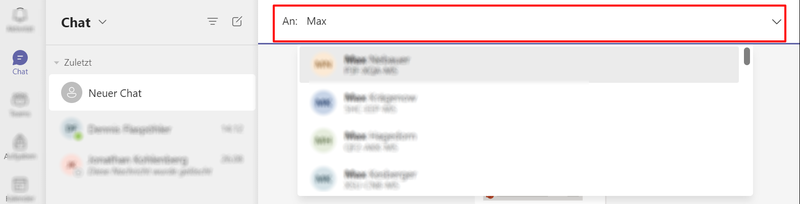
- Wählen Sie aus den Vorschlägen die gewünschte Person aus.
- Wiederholen Sie diesen Vorgang, bis alle gewünschten Personen in der Adressatenleiste stehen.
- Bestätigen Sie mit drücken der Enter-Taste.
Neben dem gewöhnlichen Chat, können Sie an dieser Stelle auch Videokonferenzen oder Telefonate führen.
- Klicken Sie in der oberen Leiste auf das Telefon- oder das Kamerasymbol, um ein Telefonat oder eine Videokonferenz mit allen Personen zu starten.
Dieses Vorgehen funktioniert auch problemlos zu zweit, also im Chat mit nur einer weiteren Person.