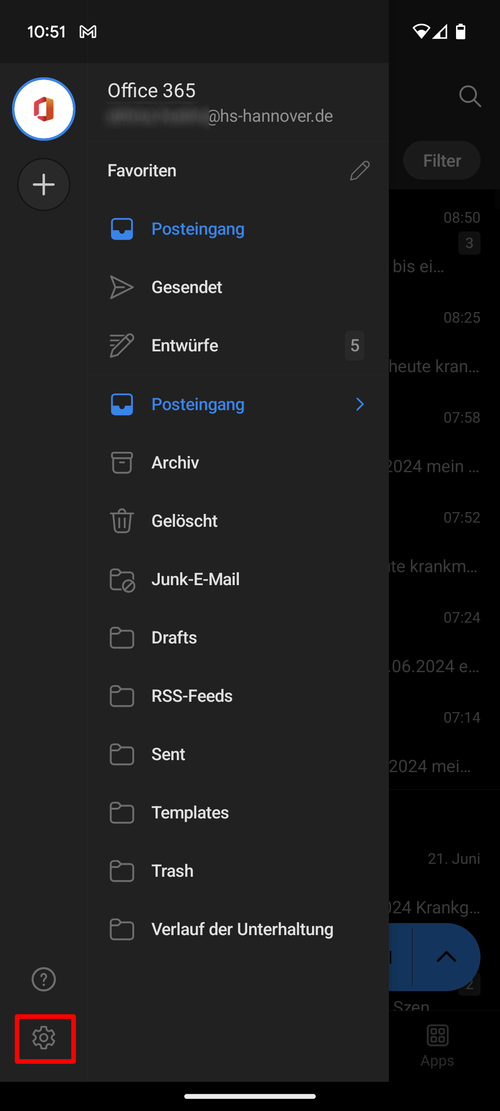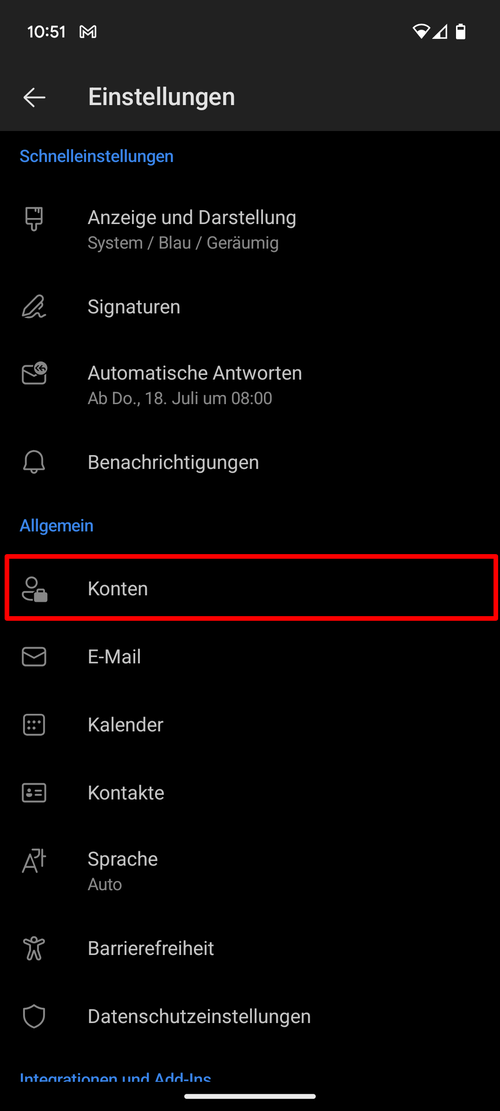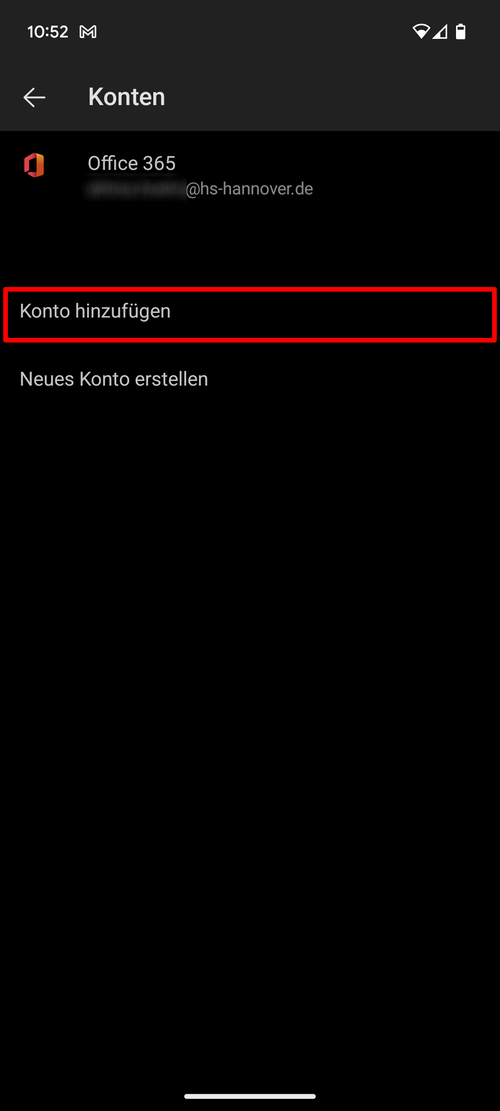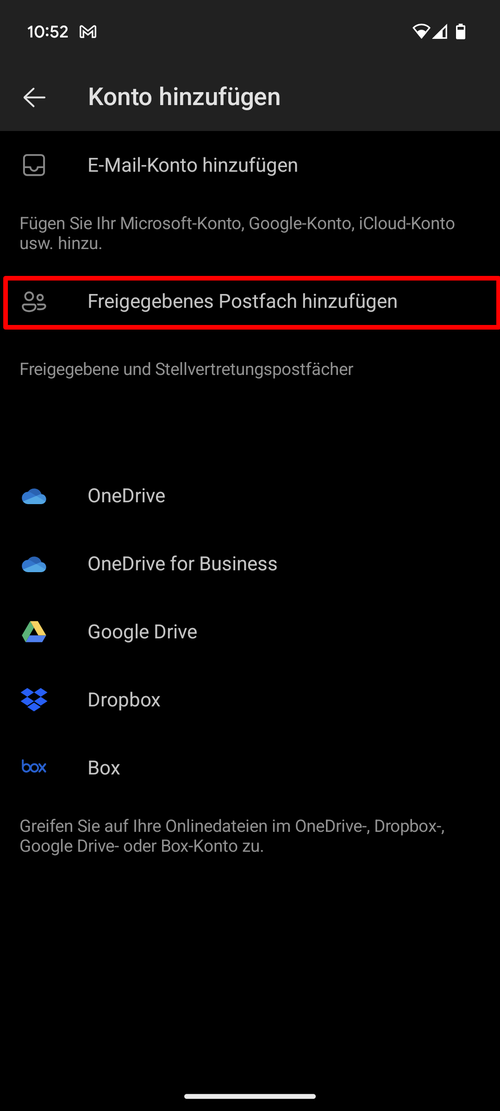Einbinden in Outlook Online/(OWA)
- Melden Sie sich mit Ihrem persönlichen Microsoft Azure Account auf outlook.office.com an.
- Klicken Sie mit der rechten Maustaste auf Ordner.
- Klicken Sie auf die Schaltfläche Freigegebenen Ordner oder freigegebenes Postfach hinzufügen.
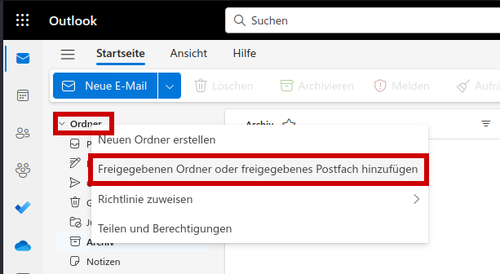
- Suchen Sie nach der E-Mail-Adresse der shared-Mailbox, welche Sie bei der IT beantragt haben und nun einbinden wollen. Beispiel:
support-it@hs-hannover.de - Bestätigen Sie die Auswahl über den Button Hinzufügen.
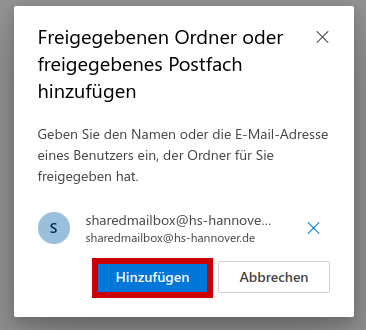
Das eingebundene Postfach wird Ihnen nun in der Übersicht auf der linken Seite unter Ihrem Postfach (eingeklappt) angezeigt.
- Klicken Sie auf die eingebundene shared-Mailbox, um diese auszuklappen.
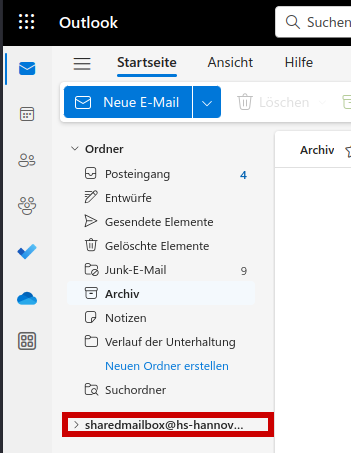
Bitte beachten Sie, dass ein geteiltes Postfach standardmäßig nicht für den Versand an von uns verwaltete E-Mail-Verteiler freigeschaltet ist. Wenn Sie Nachrichten an E-Mail-Verteiler senden möchten, bitten wir Sie, sich bitte kurz bei uns zu melden, damit wir das Postfach entsprechend freischalten können."