Für die Einrichtung der Authenticator-App ist es notwendig, den entsprechenden Schritt im Webbrowser parallel zur Authenticator-App durchzuführen, wie in der Anleitung beschrieben.
- Öffnen Sie in Ihren Apple oder Goolge Play Store mit Ihrem mobilen Endgerät.
- Suchen Sie nach Authenticator.
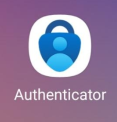
- Installieren Sie die gewählte App.
- Öffnen Sie die App.
- Klicken Sie jetzt parallel bei dem Anmeldeprozess in Ihrem Webbrowser auf den Button Weiter.
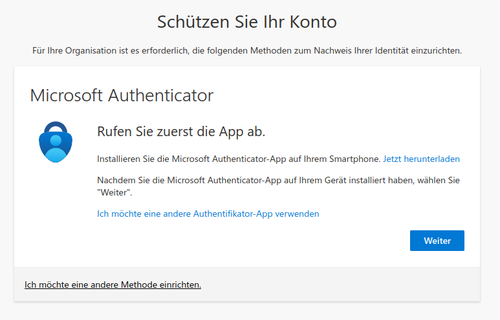
- Wählen Sie in der MS Authenticator App oben rechts das Plus-Zeichen. Wählen Sie Anderes Konto, um die Kamera zu starten.
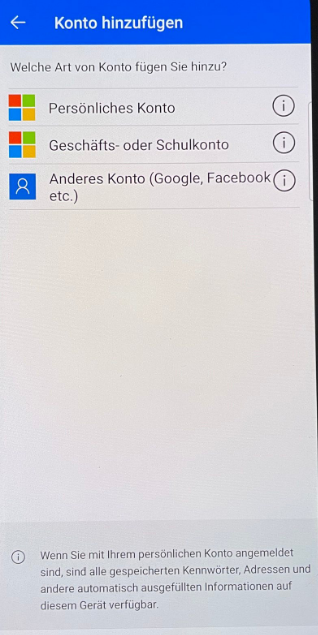
- Klicken Sie nun auf Ihrem Webbrowser auf den Button Weiter.
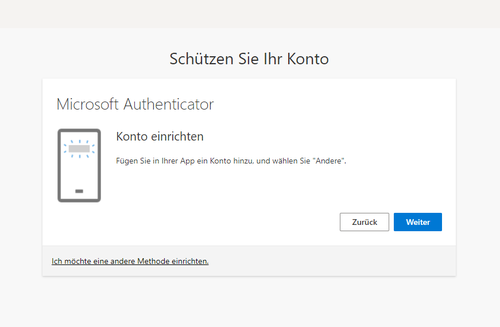
- Scannen Sie den QR-Code im Webbrowser mit Ihrem mobilen Endgerät.
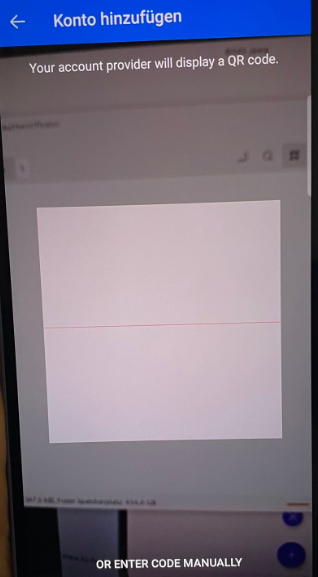
- Klicken Sie auf den Button Weiter.
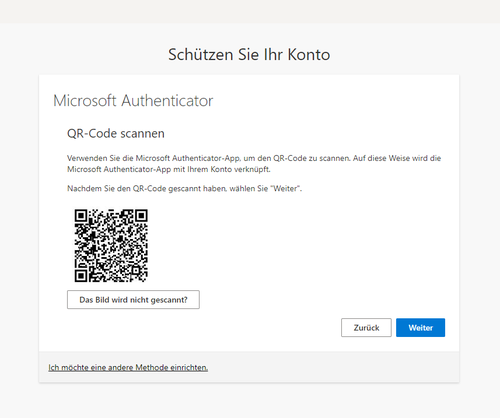
Das Konto wurde in Ihrer Handy App Microsoft Authenticator hinzugefügt.
- Tippen Sie das Konto auf Ihrem Smartphone an. Sie erhalten einen 6-stelligen Code, den Sie im Webbrowser eintragen, um sich zu authentifizieren.
- Klicken Sie anschließend im Webbrowser auf den Button Weiter.
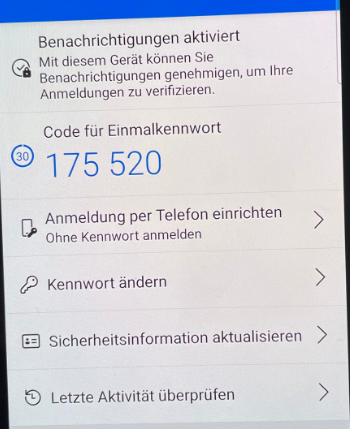
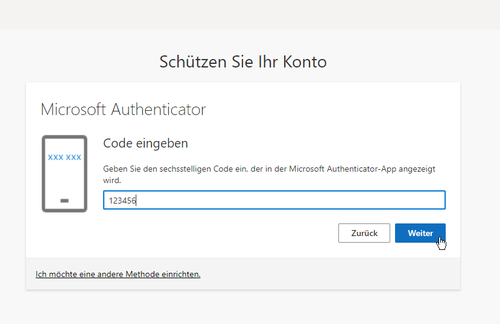
Diese Zahl verschwindet nach 60 Sekunden. Dann erhalten Sie eine neue. Innerhalb des Zeitfensters muss die Zahl in den Webbrowser übertagen.
Sie haben den Einrichtungsprozess erfolgreich abgeschlossen! Sie können den Browsertab nun schließen.
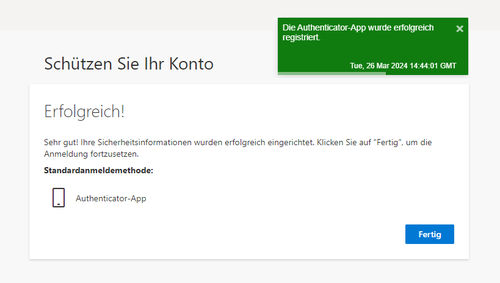
ACHTUNG: Sobald Sie Ihren Benutzernamen ändern/zurücksetzen, müssen Sie in Ihrer MS Authenticator App App ein neues Konto hinzufügen.