Der Foxit PDF Editor hat den Adobe Acrobat Reader abgelöst. Die Umstellung ihrer gewohnten Arbeitsvorgänge kann für einige Mitarbeiter*innen eine Herausforderung darstellen. Um bei der Arbeit mit dem Foxit PDF Editor zu unterstützen haben wir als Hochschul-IT diese Sammlung von Fragen und Problemen mit den entsprechenden Lösungen zusammengestellt.
Wie verwende ich Foxit?
Als Standardanwendung einstellen ohne Adminrechte
Um eine Software wie Foxit als Standardanwendung einzurichten, werden keine Admin-Rechte benötigt.
- Klicken Sie mit rechts auf eine PDF-Datei.
- Wählen Sie Öffnen mit aus.
- Klicken Sie auf Andere App auswählen.
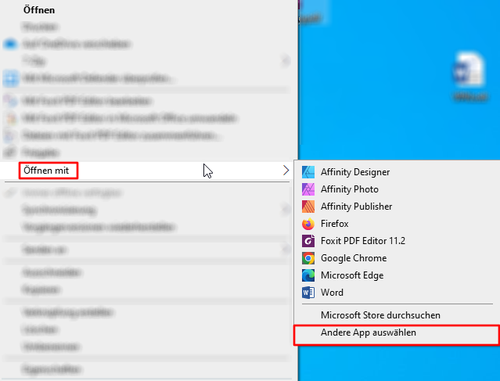
Es öffnet sich ein Pop-Up-Fenster.
- Wählen Sie die gewünschte App, in dem Fall den Foxit PDF Editor, aus.
- Aktivieren Sie die Checkbox Immer diese App zum Öffnen von .pdf-Dateien verwenden.
- Klicken Sie auf OK.
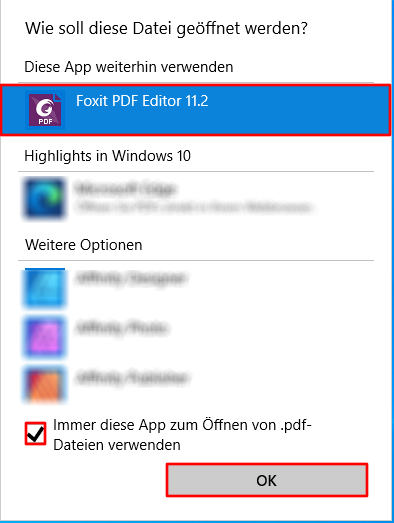
Foxit ist nun die Standardanwendung zum Öffnen von PDF-Dateien.
Seiten drehen
Beispielsweise bei eingescannten Seiten kann eine Drehung der Seiten notwendig sein. Es gibt zum Drehen zwei mögliche Vorgehensweisen.
Variante 1:
- Öffnen Sie Ihr Dokument.
- Wählen Sie in der oberen Leiste Startseite aus.
- Klicken Sie auf das Drop-Down-Menü Seiten drehen.

- Wählen Sie aus dem Drop-Down-Menü eine der Funktionen zum Drehen der Seite aus. Klicken Sie auf die Funktion Mehrere Seiten drehen, um mehrere Seiten zeitgleich zu drehen oder um die Möglichkeit der 180 Grad-Drehung zu nutzen.
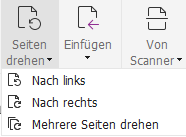
- Bei der Funktion Mehrere Seiten drehen können Sie nun die gewünschten Einstellung bezüglich der Drehung und der Seiten vornehmen. Klicken Sie anschließend auf OK.
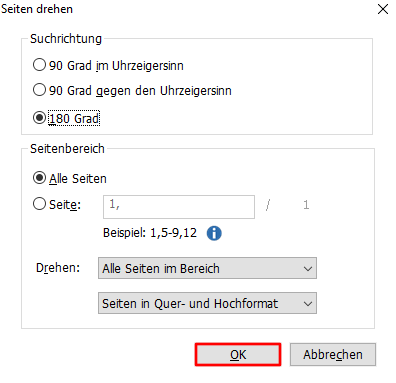
Variante 2:
- Öffnen Sie Ihr Dokument.
- Klicken Sie in der linken Leiste auf das Icon zum Öffnen der Seitenminiatur.
- Wählen Sie die gewünschte Seite in der Seitenminiatur an. Sie können durch Drücken der Strg-Taste oder durch Klicken und Ziehen mit der Maus mehrere Seiten anwählen.
- Klicken Sie nun oben auf das Icon für die Links- oder Rechts-Drehung.
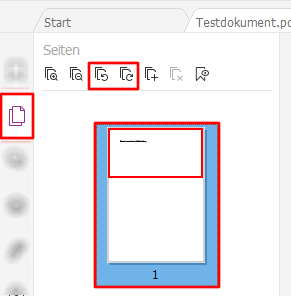
Seiten einfügen
Es gibt zum Einfügen von Seiten zwei mögliche Vorgehensweisen.
Variante 1:
- Öffnen Sie Ihr Dokument.
- Wählen Sie in der oberen Leiste Startseite aus.
- Klicken Sie auf das Drop-Down-Menü Einfügen.

- Wählen Sie aus dem Drop-Down-Menü eine der Funktionen zum Einfügen der Seite aus.
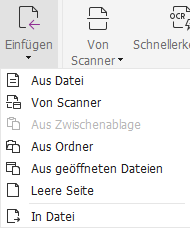
Variante 2:
- Öffnen Sie Ihr Dokument.
- Klicken Sie in der linken Leiste auf das Icon zum Öffnen der Seitenminiatur.
- Klicken Sie nun oben auf das Icon zum Einfügen von Seiten.
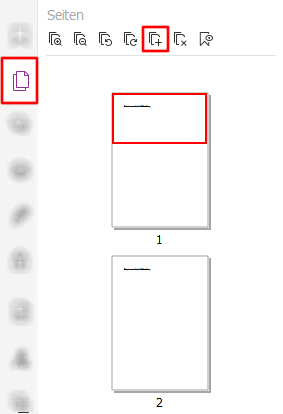
Es öffnet sich ein Fenster zum Durchsuchen Ihrer Dateien.
- Wählen Sie eine Datei aus und klicken Sie auf Öffnen.
Es öffnet sich ein Pop-Up-Fenster mit den möglichen Einfüg-Optionen.
- Nehmen Sie die Einstellungen wie geünscht vor und klicken Sie auf OK.
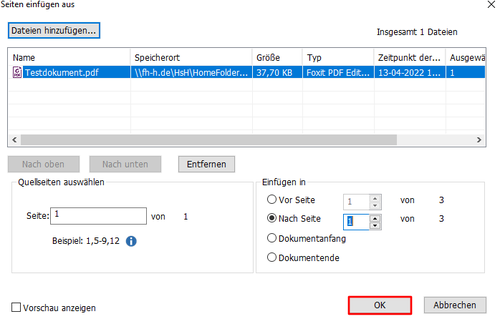
Text unleserlich machen (schwärzen oder weißen)
Teilweise kann es sinnvoll sein, Teile des Textes unleserlich zu machen. Wenn ein direktes Löschen des Textes der Datei, beispielsweise bei gescannten Texten, nicht möglich ist, bietet der Foxit PDF Editor die Möglichkeit, die entsprechenden Stellen einzufärben und dadurch unleserlich zu machen.
- Klicken Sie in der oberen Leiste auf Schützen.
- Wählen Sie Schwärzung oder Whiteout aus, je nachdem ob Sie den Text mit schwarzer oder weißer Farbe überdecken möchten.

Whiteout:
- Klicken Sie mit der Maus und ziehen Sie ein Fenster über den zu zensierenden Bereich.
- Es öffnet sich eine Warnung. Bestätigen Sie diese mit einem Klick auf OK.
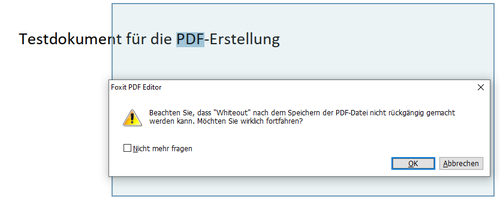
Schwärzung:
Sie haben drei Optionen zum Schwärzen Ihrer Dateien.
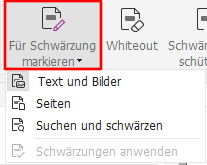
- Text und Bilder: Bei dieser Option können Sie wie beim Whiteout ein Fenster über den entsprechenden Bereich ziehen. Anschließend müssen Sie das Fenster noch durch die unterste Schwärzungs-Option Schwärzung anwenden bestätigen.
- Seiten: Diese Funktion dient dazu, gesamte Seiten zu schwärzen. Es öffnet sich ein Pop-Up-Fenster, in dem Sie die zu schwärzenden Seiten angeben können.
- Suchen und schwärzen: Verwenden Sie diese Funktion, um nach bestimmten Textabschnitten zu suchen, die geschwärzt werden sollen. Sie können nach bestimmten Wörten oder Ausdrücken in Ihrem Text suchen lassen und diese anschließend schwärzen.
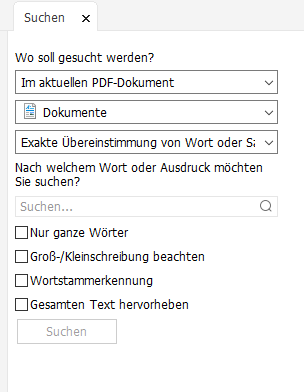
- Schwärzung anwenden: Sämtliche der oben stehenden Optionen müssen anschließend mit der Funktion Schwärzung anwenden bestätigt werden, um wirksam zu werden. Auch hierbei erscheint eine Warnung, die Sie mit einem Klick auf OK bestätigen müssen. Dadurch haben Sie die Möglichkeit, Ihre Auswahl nachzubessern und zu kontrollieren.
Anpassung der Kommentarfelder
Zum Anpassen der Kommentarfelder (z.B. Schriftgröße) gehen Sie folgendermaßen vor:
- Klicken Sie auf den Tab Datei und wählen Sie Einstellungen aus.
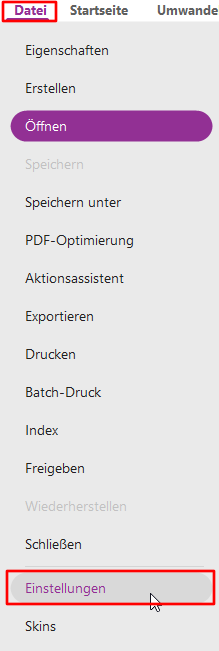
Es öffnet sich ein Pop-Up-Fenster.
- Wählen Sie in der linken Menüleiste Kommentieren aus.
Hier finden Sie die verfügbaren Einstellungen der Kommentarfelder.
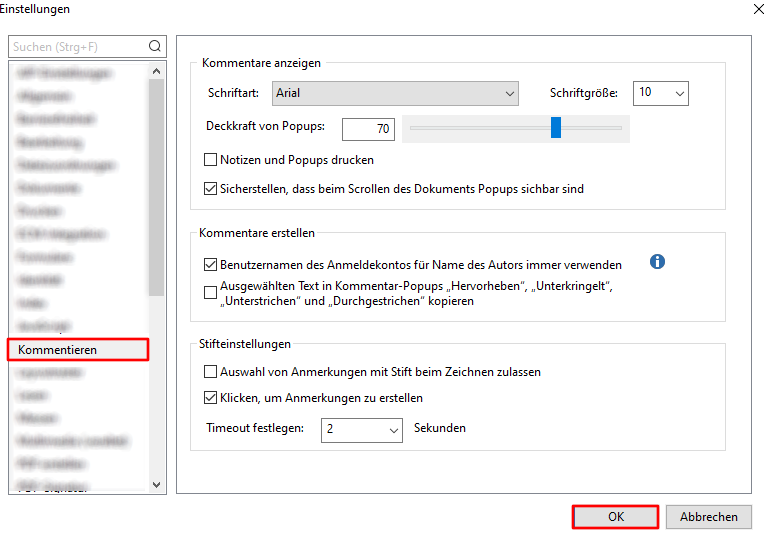
- Nehmen Sie die gewünschten Einstellungen vor und klicken Sie anschließend auf OK.