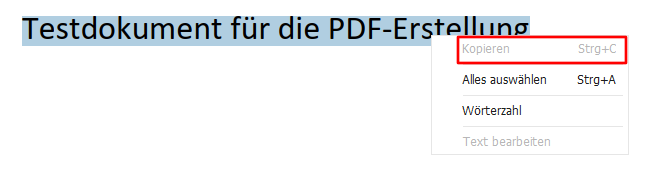- Öffnen Sie die entsprechende Datei im Foxit PDF Editor.
- Klicken Sie oben auf den Tab Schützen.
- Klicken Sie auf die Schaltfläche Sicheres Dokument.

- Wählen Sie aus dem Drop-Down-Menü die Sicherheitsrichtlinien aus.
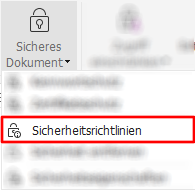
Es öffnet sich ein Pop-Up-Fenster.
Wenn Sie diese Funktion das erste Mal verwenden, müssen Sie zunächst eine Richtlinie anlegen.
- Klicken Sie dazu auf den Button Neu.
- Sie können die Richtlinie benennen, eine Beschreibung eingeben und die Sicherheitsmethode festlegen. Wichtig ist, dass Sie die Details bearbeiten.
- Klicken Sie dazu auf den Button Details bearbeiten...
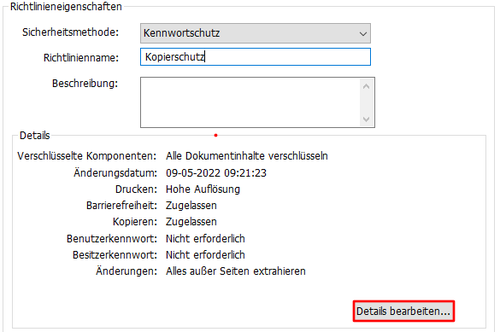
- Für den Kopierschutz müssen Sie die Dokumentbeschränkung aktivieren. Aktivieren Sie die Checkbox Dokumentbeschränkung hinzufügen.
- Sie müssen ein Kennwort für die Dokumentbeschränkung eingeben und durch eine erneute Eingabe bestätigen. Damit können Sie die Beschränkung beispielsweise wieder aufheben oder ändern.
- Klicken Sie auf den Button Berechtigung...
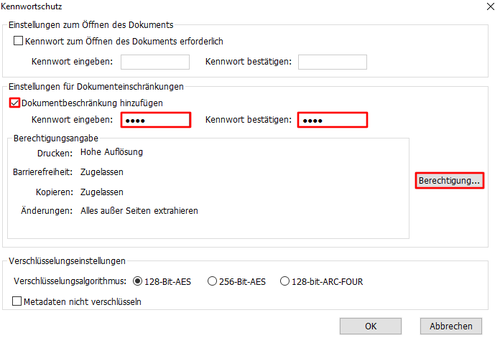
Es öffnet sich ein Pop-Up-Fenster.
- Aktivieren Sie die Checkbox Drucken und Bearbeiten des Dokuments und der Sicherheitseinstellungen einschränken.
- Stellen Sie nun ein, welche Berechtigungen die Leser erhalten sollen. In diesem Beispiel wird das Drucken in niedriger Auflösung zugelassen, Änderungen oder Kopieren von Inhalten allerdings komplett deaktiviert, mit Ausnahme der Bildschirmlesegeräte für Sehbehinderte.
- Bestätigen Sie Ihre Einstellungen mit einem Klick auf den Button OK.
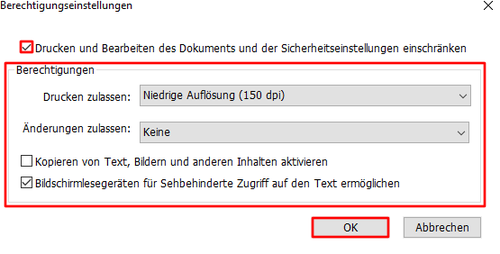
- Klicken Sie in dem Kennwortschutz-Pop-Up-Fenster ebenfalls auf OK oder nehmen Sie weitere Einstellungen vor.
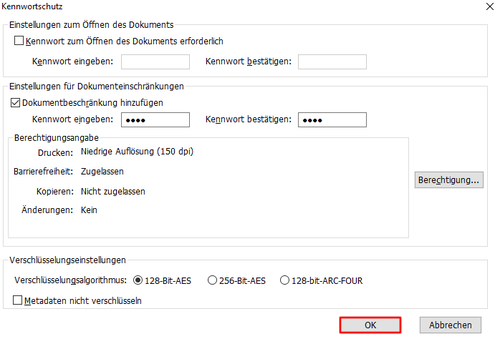
Sie haben nun eine Richtlinie angelegt, die Sie auf dieses und auch auf künftige Dokumente anwenden können.
- Wählen Sie die Richtlinie in der Liste links aus und klicken Sie auf den Button Auf dieses Dokument anwenden, um die Richtlinie auf Ihr Dokument anzuwenden.
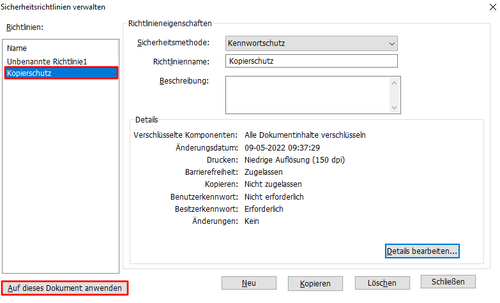
- Speichern Sie Ihr Dokument, um die Richtlinie zu aktivieren.
Sie können die Funktion der Richtlinie überprüfen, indem Sie beispielsweise einen Teil des Textes makieren. Klicken Sie nun mit Rechtsklick darauf. Wenn der Kopierschutz funktioniert, ist die Schaltfläche Kopieren ausgegraut. Auch ein Kopieren per Tastenkombination ist nicht möglich. Sollten Sie auch das Drucken deaktiviert haben, ist diese Funktion ebenfalls nicht mehr möglich.