Installation und Einrichtung der AcademicCloud über das Softwarecenter
- Öffnen Sie das Startmenü z.B. über die Windows Taste und tippen Sie Softwarecenter.
- Starten Sie die angezeigte App, in dem Sie mit Enter bestätigen oder auf Öffnen klicken.
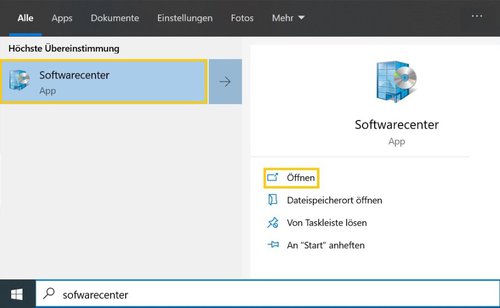
Im nächsten Schritt erscheinen verschiedene Apps.
- Klicken Sie auf AcademicCloud.
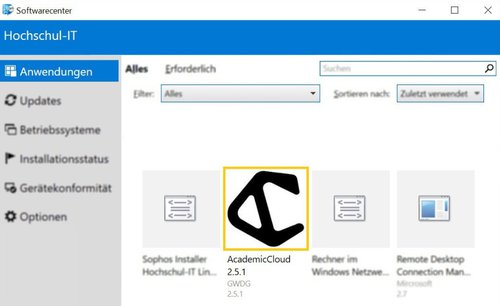
- Klicken Sie auf Installieren, um die AcademicCloud auf Ihrem Gerät zu installieren.
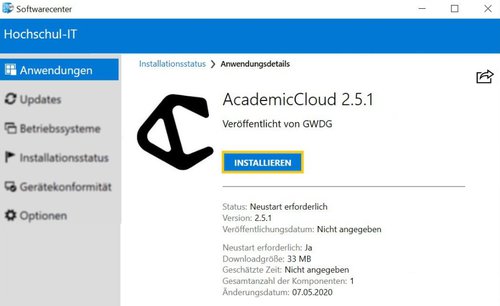
Aufgrund einer kürzlich durchgeführten Softwareinstallation muss der Computer neu gestartet werden, um die Installation abzuschließen.
- Klicken Sie auf Neu starten.
- Öffnen Sie das Startmenü über die Windows Taste und tippen Sie academicCloud.
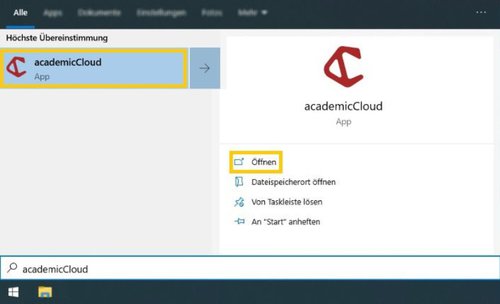
- Klicken Sie auf Browser erneut öffnen.
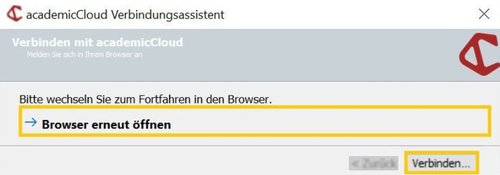
Sie werden nun zu der Login-Seite der AcademicCloud weitergeleitet.
- Klicken Sie auf Login und wählen Sie als Authentifizierungsquelle Föderierte Anmeldung.
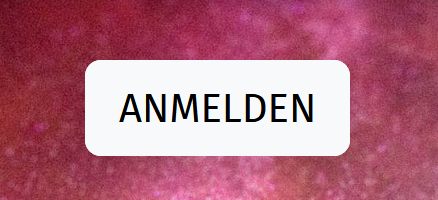
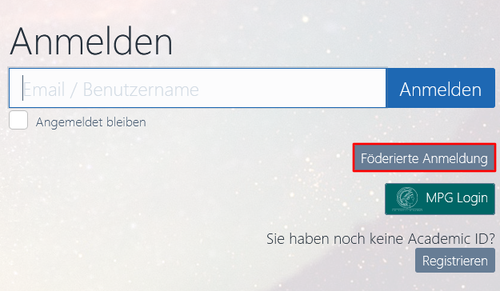
- Wählen Sie im Drop-Down Feld der Hochschule Hannover University of applied sciences and arts aus und bestätigen dies mit Anmeldung Fortsetzen.
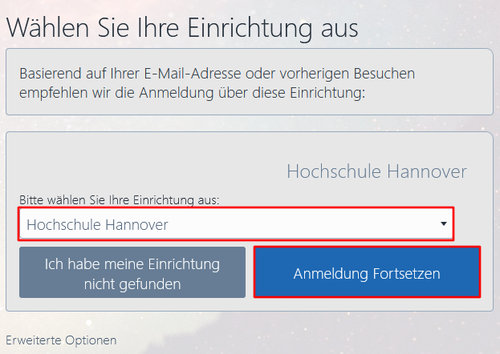
Sie werden nun zu der Login-Seite der Hochschule Hannover weitergeleitet.
- Melden Sie sich mit Ihrem SSO-Account und Ihrem Passwort an.
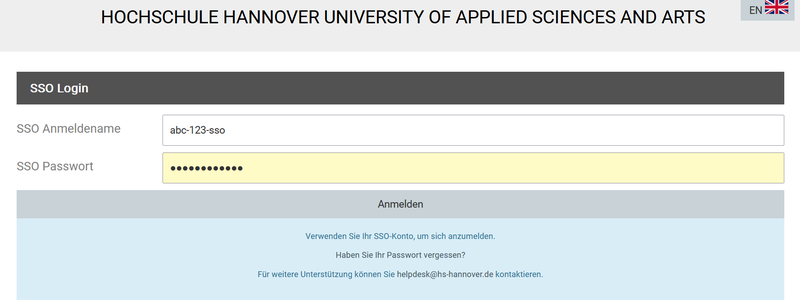
- Klicken Sie auf Autorisieren, um die Software den Zugriff zu gestatten.
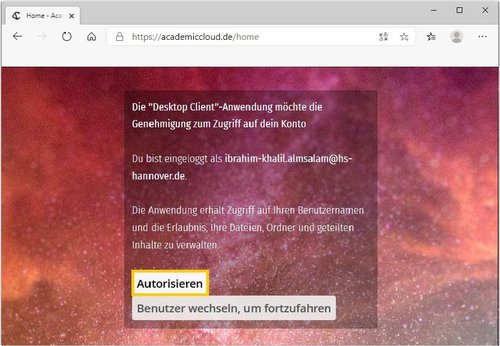
- Klicken Sie auf X, um das Fenster zu schließen.
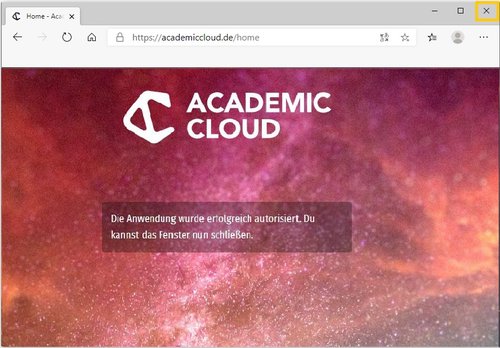
- Im nachfolgenden Dialogfenster geben Sie das Verzeichnis an, welches mit AcademicCloud synchronisiert werden soll. Sie können das voreingestellte Verzeichnis übernehmen, oder ein eigenes anlegen und Ihre Dateien in dieses Verzeichnis kopieren.
- Im letzten Schritt schließen Sie die Konfiguration mit Klick auf verbinden ab.
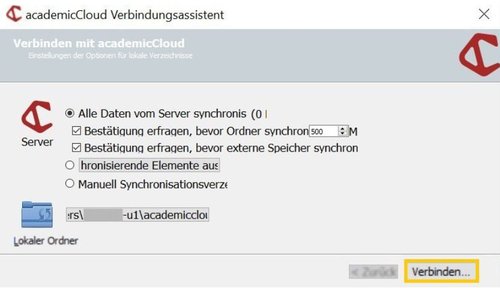
Wenn alles erfolgreich funktioniert hat, erscheint ein grüner Haken.
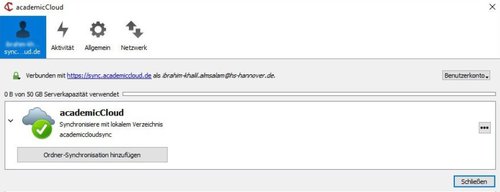
Hinweis! Sie finden Ihre Dateien in der Regel, wenn Sie keinen anderen Dateipfad definiert haben unter Windows:
C:\Users\Username\academiccloudsync.