- Go to your Apple or Goolge Play Store
- Search for Authentificator
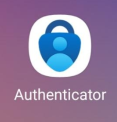
- Install the selected app.
- Open the app now.
You will be asked to set up an account with an Authenticator app during email setup.
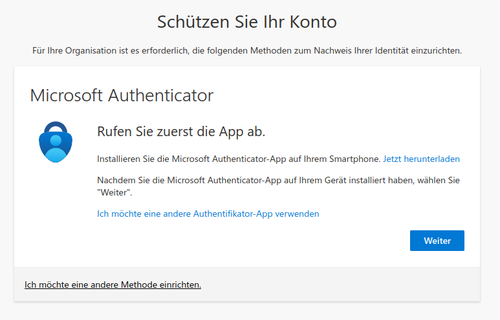
- In the MS Authenticator app, select the plus sign at the top right. Select Other account or Business or school account.
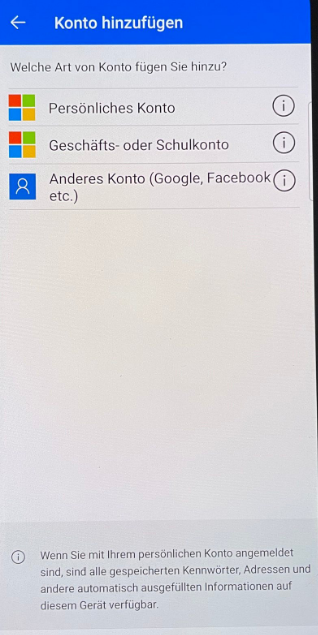
- Scan the QR code in the web browser.
- Then click on continue.
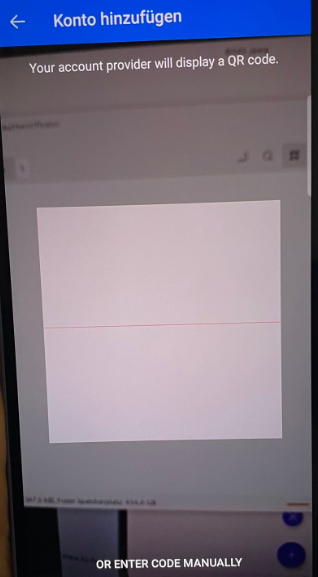
You have successfully added your email account.
- Tap the account on your smartphone. You will receive a 6-digit code that you enter in the web browser to authenticate yourself.
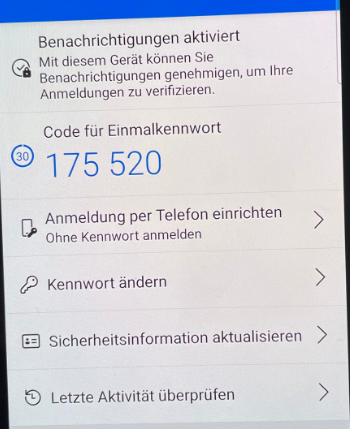
This number will disappear after 60 seconds. You will then receive a new one. The number must be transferred to the web browser within the time window.
ATTENTION: As soon as you change/reset your user name, you must add a new account in your MS Authenticator app.