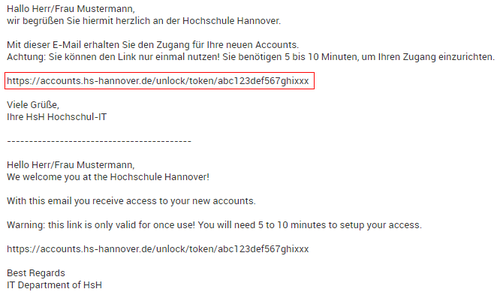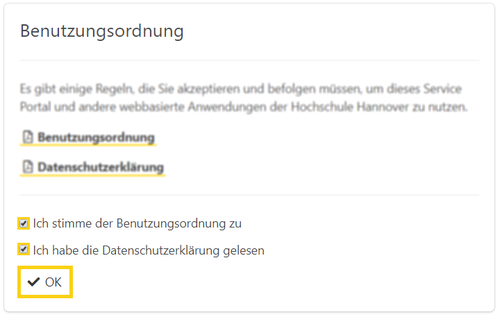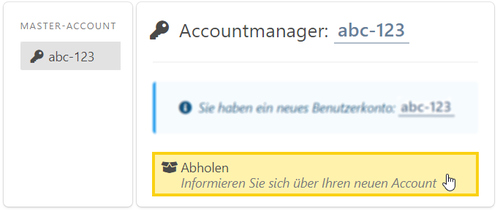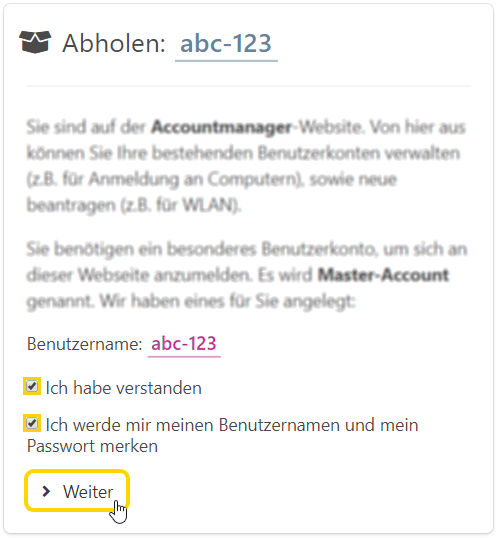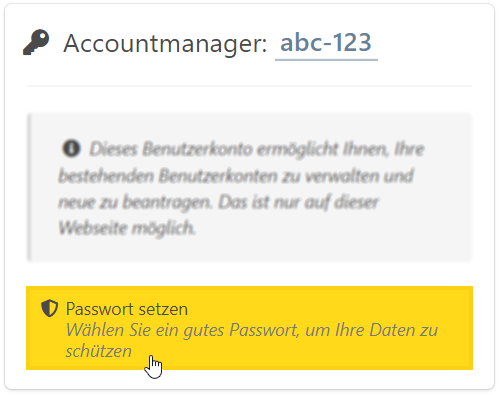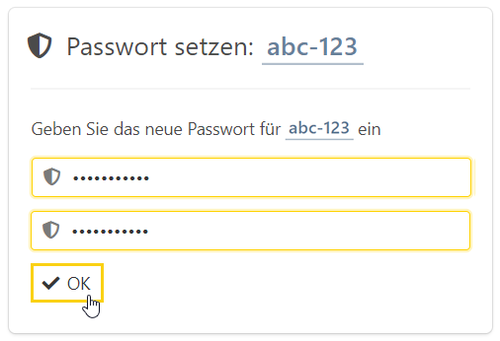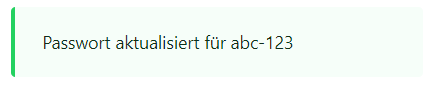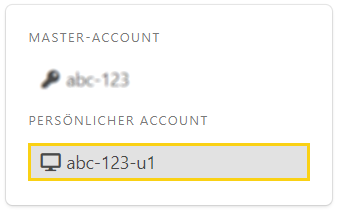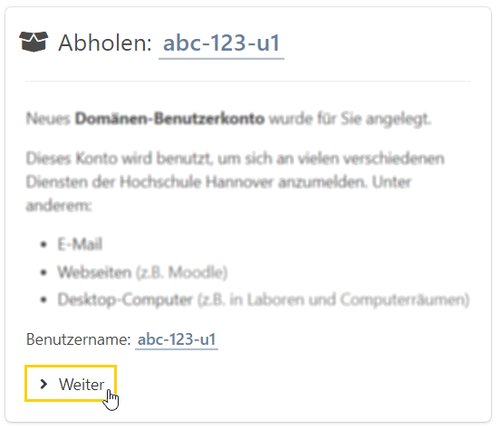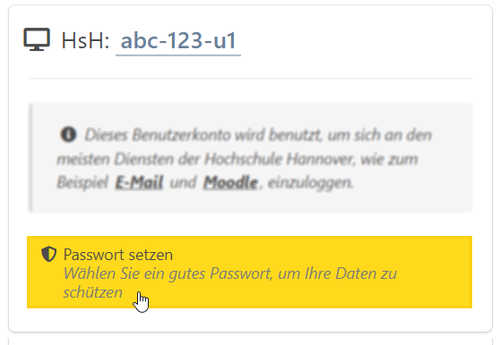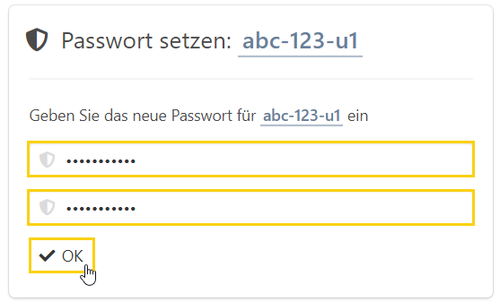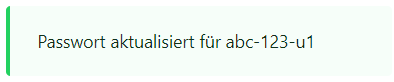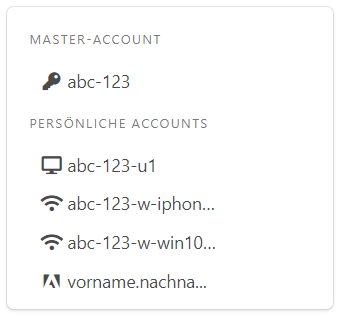Note
For all new students and staff at the Hochschule Hannover (Hanover University of Applied Sciences and Arts), a user ID, called a master account, is set up after enrolment/hiring. This is used to assign and manage further user accounts.
The students/employees automatically receive an automated email at the beginning of the semester/the start of their work.
This contains a link to activate the master account, to assign your password for the first time and to activate your university account and to assign a password for this as well.