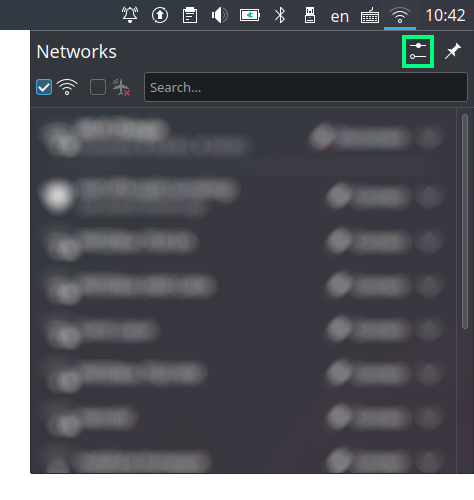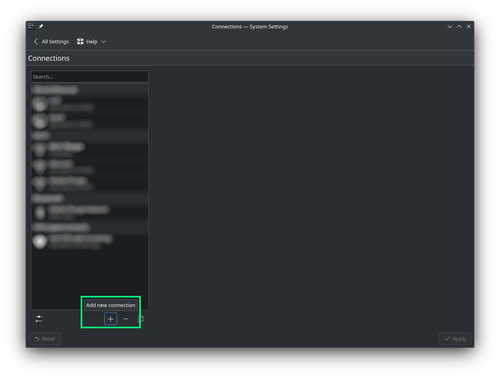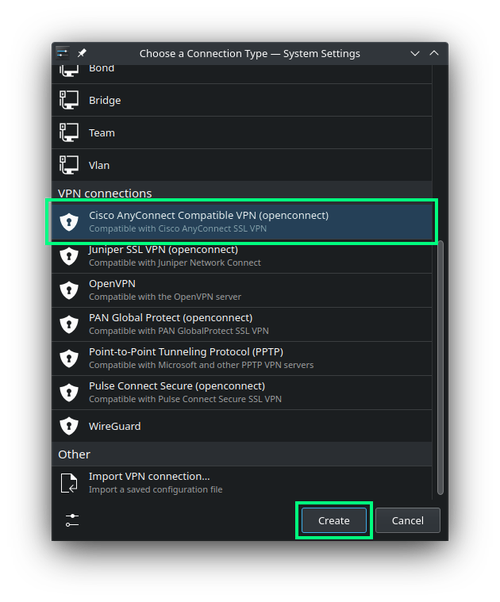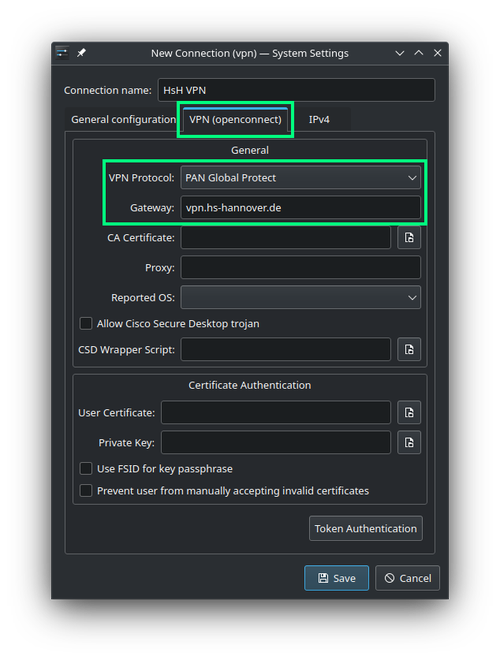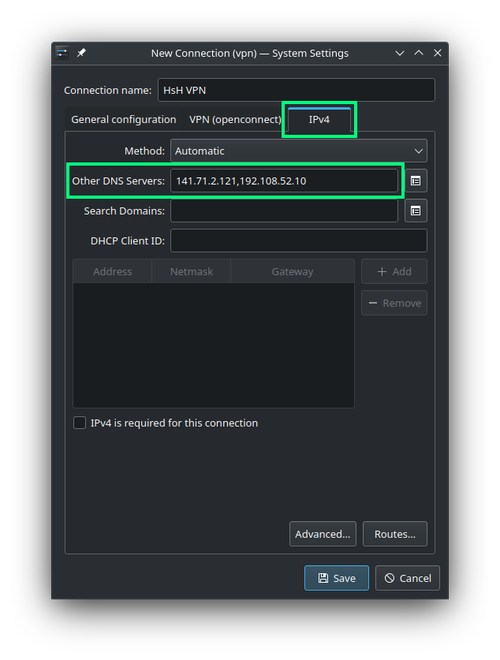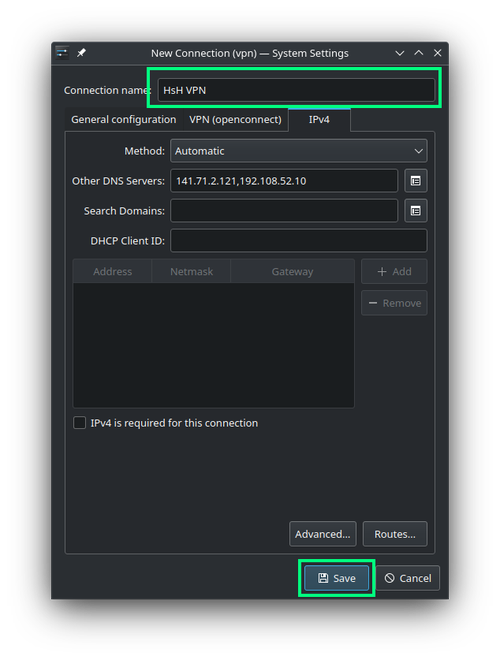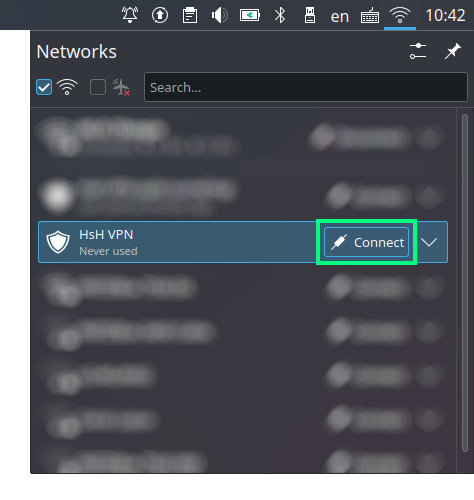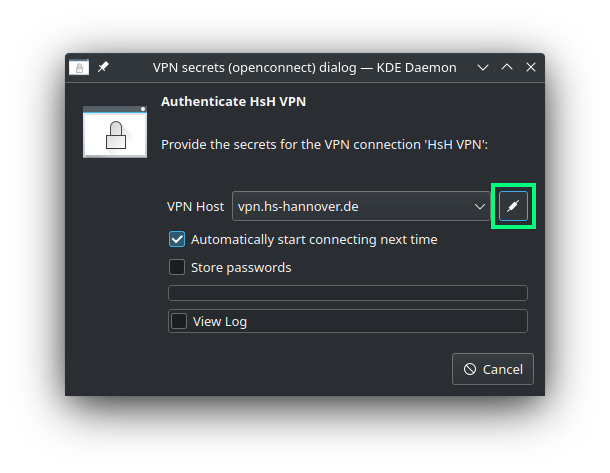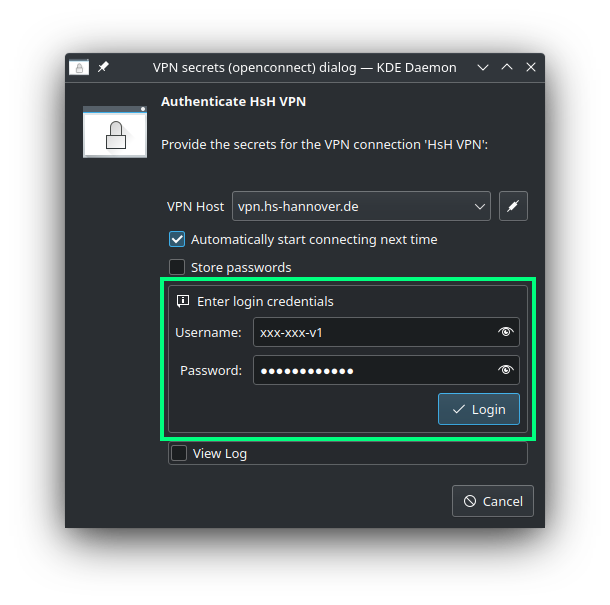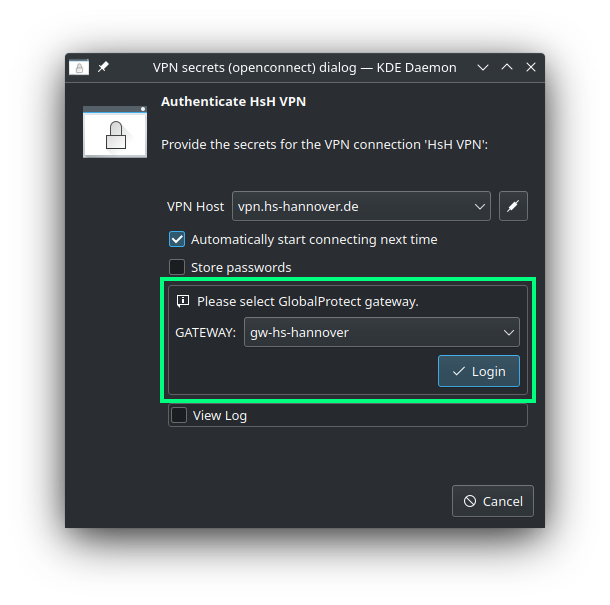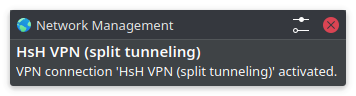Die Anleitung konnte nach der Neustrukturierung aufgrund des Cyberangriffs noch nicht getestet werden. Fehler können daher nicht ausgeschlossen werden.
Die Darstellung kann je nach Linux-Installation abweichen.
Wenn die GUI-Methode nicht funktioniert, können Sie dies versuchen:
In der Kommandozeile mit
- Sie sollten den folgenden DNS-Server verwenden:
- Nur VPN ohne MFA:
openconnect ohne NetworkManager:- Sie sollten den folgenden DNS-Server verwenden:
192.108.52.10- Nur VPN ohne MFA:
sudo openconnect --protocol=gp vpn.hs-hannover.de -v --user=USERNAMEIn der Befehlszeile mit dem PaloAlto GlobalProtect-Client für Linux
PanGPLinux-6.0.1-c6
PanGPLinux-6.0.1-c6