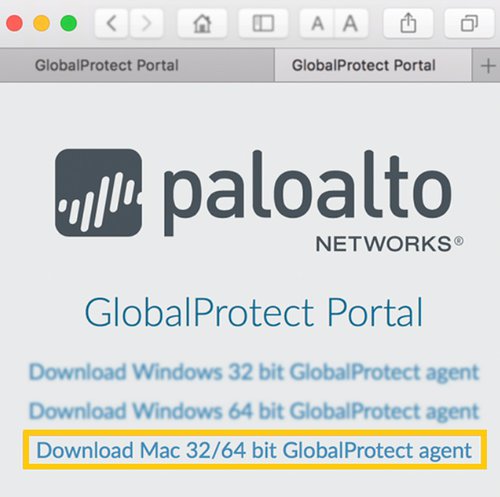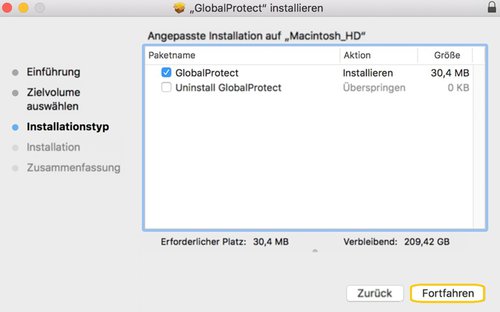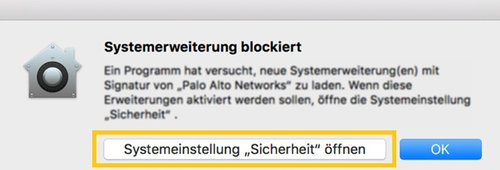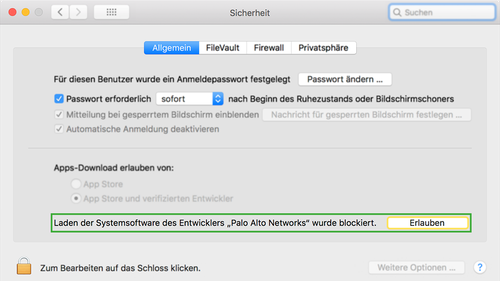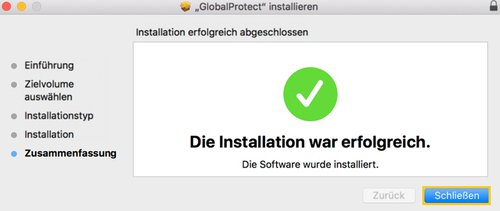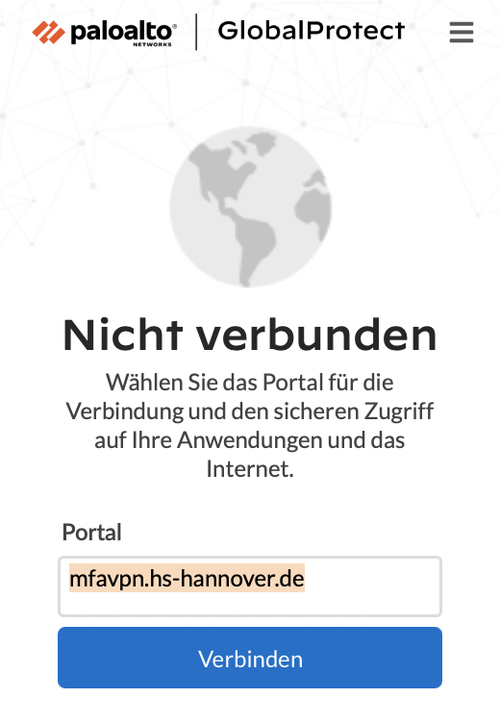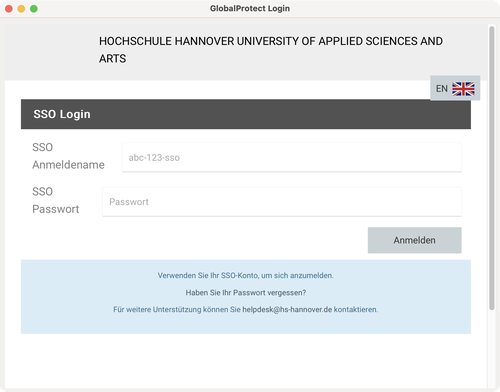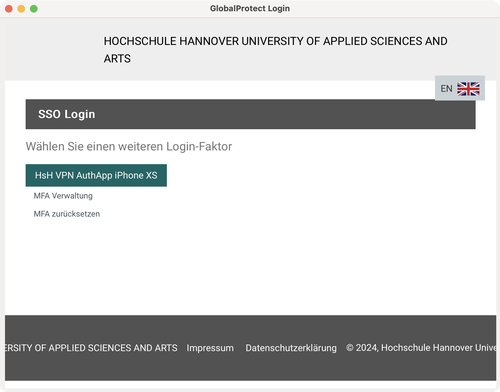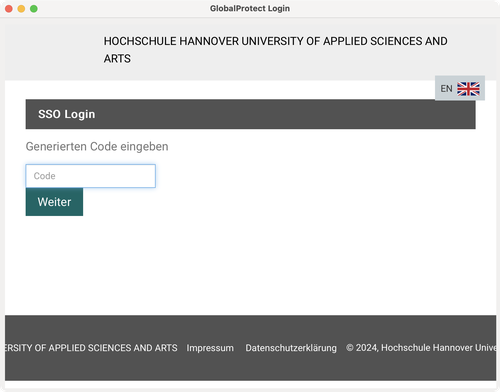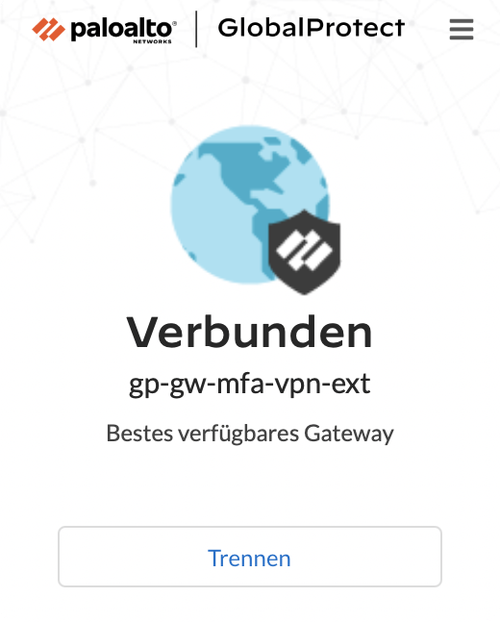Login und Download VPN
System-Mindestanforderung für die Verwendung des VPNs ist macOS 11
- Melden Sie sich als Benutzer mit administrativen Rechten an Ihrem Mac an.
Wenn Sie der einzige Nutzer des Rechners sind, haben Sie diese Rechte automatisch.
- Besuchen Sie die folgende Seite: https://mfavpn.hs-hannover.de
Sollten Sie Probleme beim Aufrufen oder beim Login auf der Website haben, versuchen Sie bitte einen anderen Browser.
- Geben Sie Ihren SSO-Account und das dazugehörige Passwort ein.
- Klicken Sie auf den Button Login.
- Authentifizieren Sie sich mit der eingerichteten MFA-Methode.
Sollten Sie an dieser Stelle keinen Button für die Authentifizierung vorfinden, so haben Sie diese noch nicht eingerichtet. Richten Sie zunächst die Multi-Faktor-Authentifizierung über die GWDG ein, wie hier beschrieben.
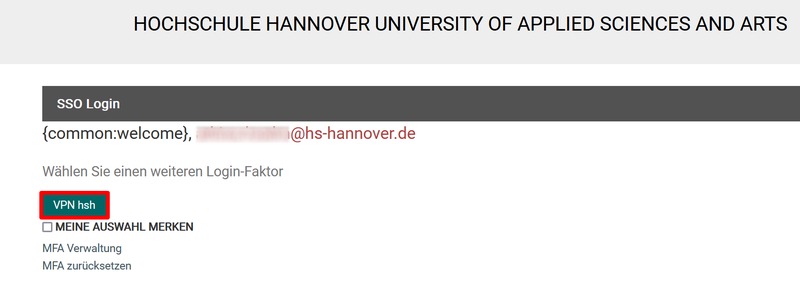
- Wählen Sie den benötigten VPN Client aus und laden Sie diesen über den entsprechenden Link herunter.