Um auf die Freigaben zugreifen zu können, muss sich der Rechner in einem Netzwerk der Hochschule Hannover befinden oder mit dem MFA-VPN verbunden sein.
Einbinden des Netzlaufwerkes unter Windows 10
- Öffnen Sie das Startmenü z.B. über die Windows Taste und tippen Sie Explorer.
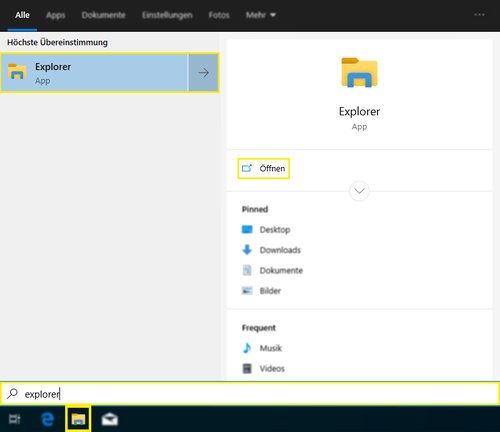
- Starten Sie die angezeigte App, in dem Sie mit Enter bestätigen oder auf Öffnen klicken. Alternativ können Sie auch die Tastenkombination ALT+E verwenden oder auf das Ordner Symbol in der Taskleiste klicken.
- Der sich nun öffnende Explorer, bietet Ihnen eine Übersicht über alle Laufwerke und Ordner.
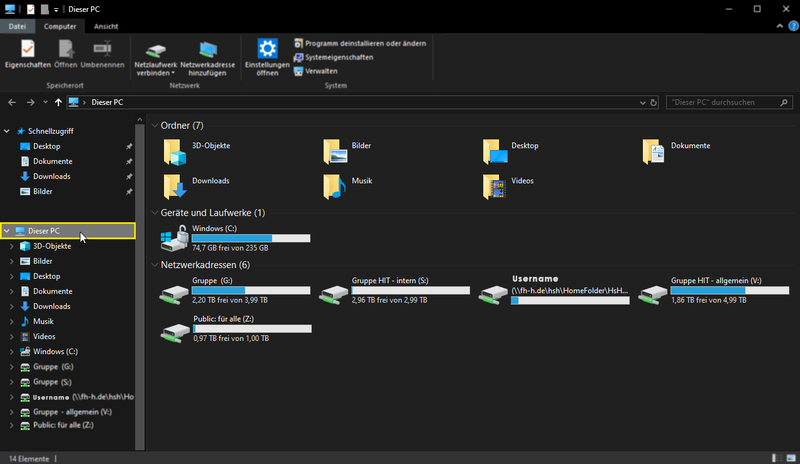
- Wählen Sie im Datei Explorer den Reiter Computer und anschließend den Menüpunkt Netzlaufwerk verbinden aus.
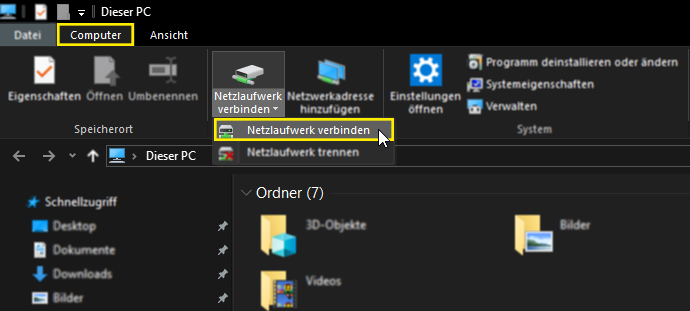
- Im folgenden Fenster müssen noch ein paar wenige Angaben gemacht werden.
- Laufwerksbuchstabe - Auf Dienstgeräten werden die von der Hochschul-IT gestellten Netzlaufwerke automatisch eingebunden und mit den Laufwerksbuchstaben "T:", "U:", "V:", "X:" oder "Z:" versehen. Darüber hinaus können OE-spezifisch weitere Laufwerke eingebunden sein. Bitte stellen Sie sicher, dass der gewählte Laufwerksbuchstabe nicht mit denen der automatisch eingebundenen Laufwerke kollidieren kann.
- Pfadangabe - unter welchem Pfad ist das Laufwerk oder der Ordner zu erreichen -> einige Netzlaufwerkpfade sind unten verlinkt
- Bitte haken Sie ebenfalls beide Checkboxen ein.
- Bestätigen Sie die Angaben über den Button Fertig stellen.
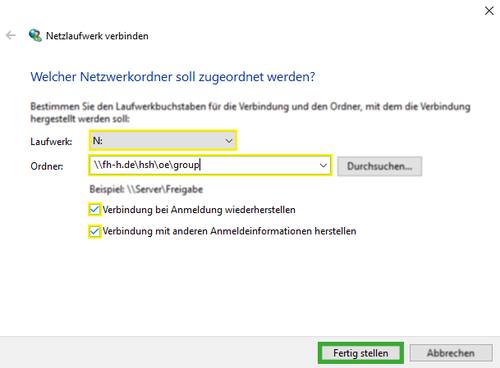
Die Verbindung wird nun hergestellt.
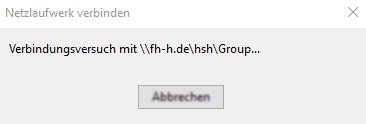
- Ob Sie berechtigt sind auf das Laufwerk zuzugreifen, wird über die Angabe Ihrer Accountdaten geprüft. Verwenden Sie den HsH-Account, welchen Sie auch zur Anmeldung an Ihrem Computer nutzen. Der Benutzername muss nach dem Schema fh-h.de\abc-123-u1 eingegeben werden. Bestätigen Sie Ihre Angaben über den OK Button.
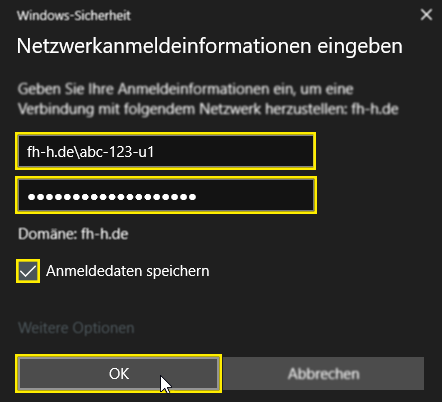
Klicken Sie auf Weitere Optionen und wählen Sie die Option Anderer Benutzer aus, wenn der Benutzername nicht korrekt ist und Sie ihn nicht direkt ändern können.
Bei nicht von der Hochschul-IT verwalteten Geräten: Sollten Sie das Passwort für den Useraccount ändern, ist es notwendig auch an dieser Stelle das Passwort manuell anzupassen.
- Das angegebene Laufwerk wird nun in einem neuen Fenster geöffnet.
- Die Einrichtung des Laufwerks/Ordners ist nun erfolgreich abgeschlossen.