Foxit bietet verschiedene Formularfelder zur individuellen Erstellung von Formularen. Zum Erstellen von Formularen benötigen Sie die fertige PDF-Datei, in die Sie Formularfelder einbinden möchten.
Wie kann ich Formularfelder in Foxit erstellen?
Formularfelderkennung ausführen
Die schnellste und einfachste Form zur Erstellung von Formularfeldern ist die automatische Formularfelderkennung. Die Stellen, an die Formularfelder sollen, müssen als solche von Foxit erkannt werden können, beispielsweise durch einen langen Unterstrich.
- Klicken Sie auf den Reiter Formular.
- Klicken Sie auf die Schaltfläche Formularfelderkennung ausführen.
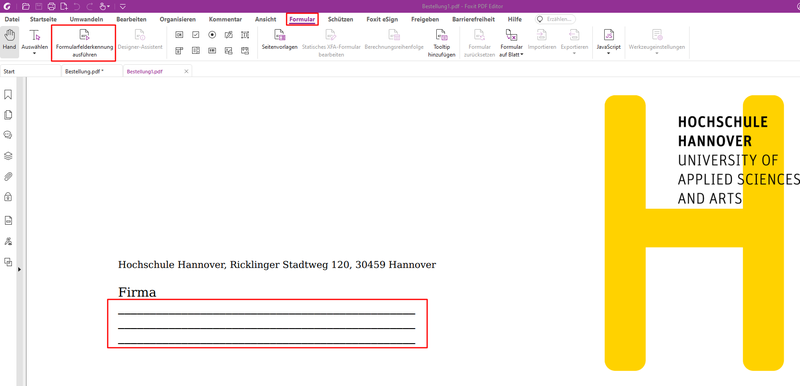
Foxit durchsucht nun die Datei nach möglichen Formularfeldern. Alle von Foxit gefundenen Formularfelder werden als reguläre Textfelder angelegt und blau hinterlegt.
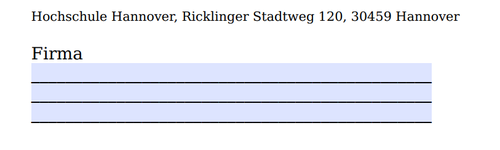
Manuelle Erstellung von Formularfeldern
Es gibt verschiedene Arten von Formularfeldern, die Sie in Foxit nutzen können. Klicken Sie dazu auf den Reiter Formular. Die kleinen Symbole in der oberen Leiste sind die verschiedenen Formularfelder-Arten. Hovern Sie mit der Maus über die Symbole, um die Bezeichnung der Formularfelder lesen zu können.
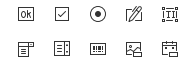
Bei einigen Formularfeldern müssen Sie zunächst Alle Eigenschaften des Feldes aufrufen, um das Formularfeld funktionsfähig einzustellen. Klicken Sie dazu bei einem neu erstellten Feld auf Alle Eigenschaften oder klicke Sie mit einem Doppelklick auf das Feld. Über diese Funktion können Sie auch das Layout viele Felder anpassen und weitere Optionen festlegen. Sie können alle Formularfelder in der Größe anpassen, durch größer und kleiner ziehen des entsprechenden Fensters.
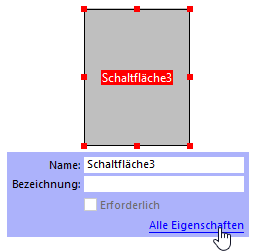
Folgende Arten der Formularfelder können Sie in Ihre PDF-Datei einbinden:
- Kontrollkästchen: Hier können die Nutzer ein Haken setzen
- Optionsfeld: Felder, die angewählt werden können (ähnliche Verwendung wie die Kontrollkästchen, die bei mehreren Optionen übersichtlicher ist)
- Signatur: Mit einem Klick auf dieses Feld, kann der Nutzer die Datei mit seinem in Foxit angelegten Nutzer signieren. Sollte eine Unterschrift in Foxit hinterlegt sein, kann auch diese verwendet werden.
- Textfeld: Die gleiche Art der Felder, die auch bei der automatischen Erstellung von Formularfeldern verwendet wird. Hierbei handelt es sich um reine Textfelder.
- Kombinationsfeld: Eine Liste, aus der der Nutzer eine Option ausgewählt werden kann.
- Um die Liste zu erstellen, öffnen Sie die weiteren Einstellungen des Feldes.
- Klicken Sie auf den Reiter Optionen.
- Geben Sie bei dem Feld Element Werte ein, die Sie in Ihrer Liste haben möchten.
- Klicken Sie nach der Eingabe jedes Wertes auf Hinzufügen.
Sie können zusätzlich anwählen, ob die Elemente sortiert sein sollen (alphabetisch), der Benutzer einen eigenen Wert eingeben kann und ob der ausgewählte Wert sofort bestätigt werden soll.
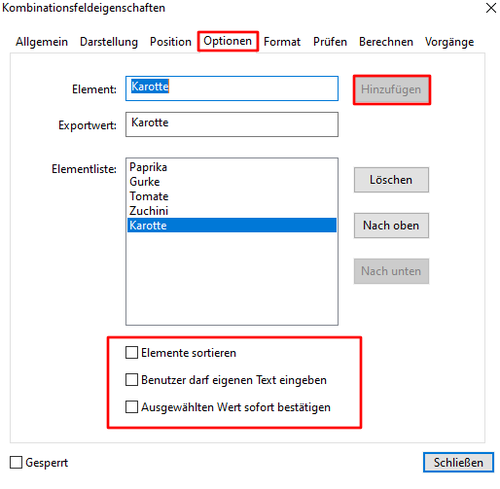
- Listenfeld: Eine Liste, aus der der Nutzer eine oder mehrere Optionen anmakieren kann.
- Um die Liste zu erstellen, öffnen Sie die weiteren Einstellungen des Feldes.
- Klicken Sie auf den Reiter Optionen.
- Geben Sie bei dem Feld Element Werte ein, die Sie in Ihrer Liste haben möchten.
- Klicken Sie nach der Eingabe jedes Wertes auf Hinzufügen.
Sie können zusätzlich anwählen, ob die Elemente sortiert sein sollen (alphabetisch), eine Mahrfachauswahl möglich sein soll und ob der ausgewählte Wert sofort bestätigt werden soll.
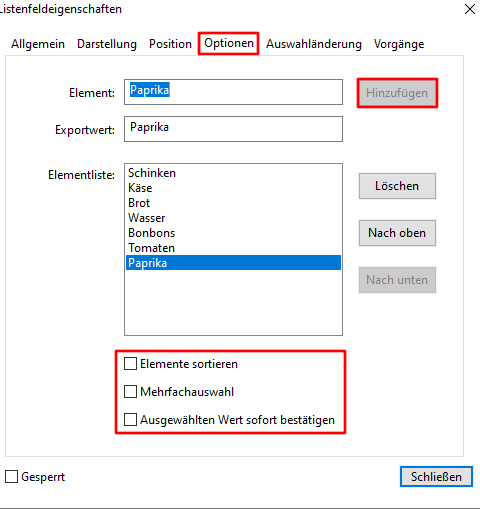
- Barcode-Feld: Es wird ein Barcode-Feld erstellt. Öffnen Sie in Allen Eigenschaften die Optionen des Feldes, um den Barcode anzupassen.
- Datenfeld: Dieses Feld dient zum auswählen von einem Datum durch den Benutzer. Öffnen Sie in Allen Eigenschaften die Optionen des Feldes, um das Datenfeld anzupassen.