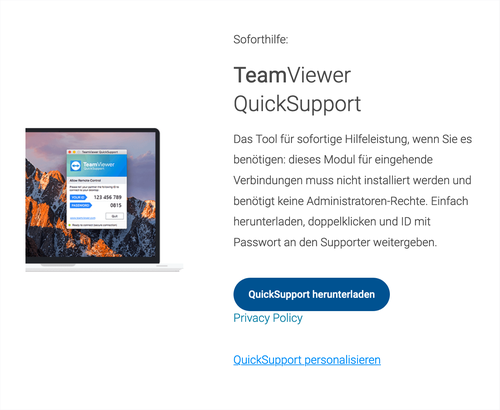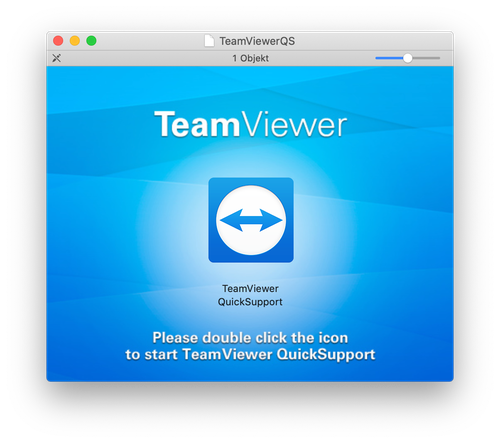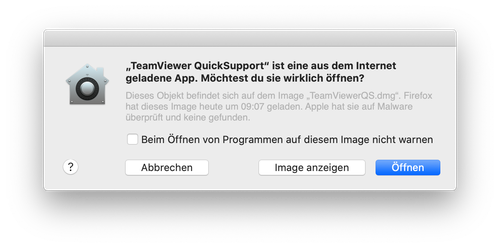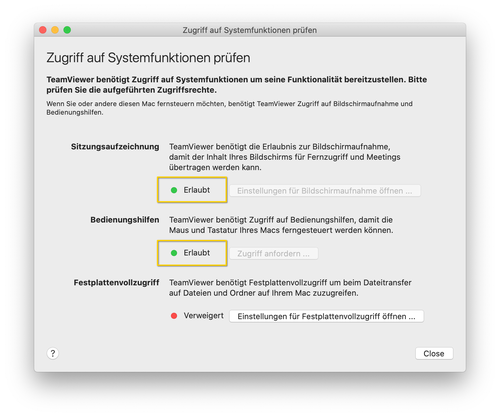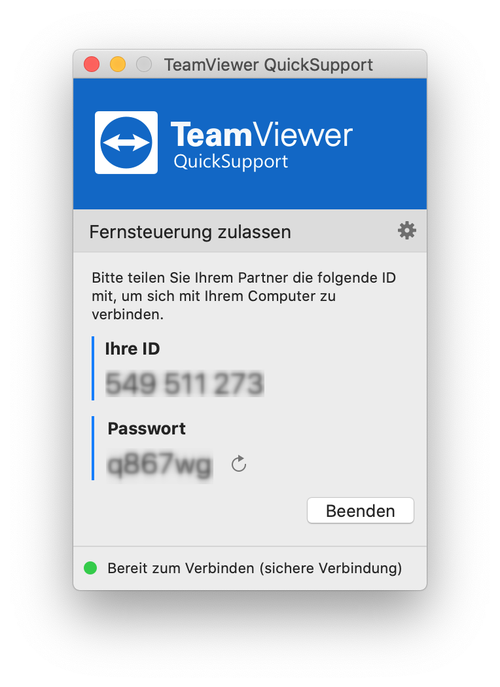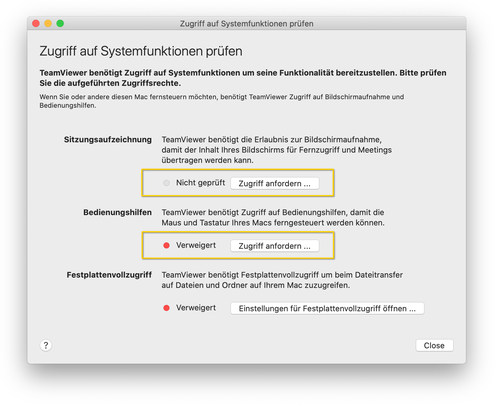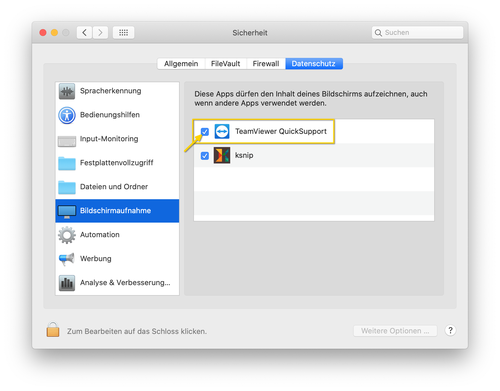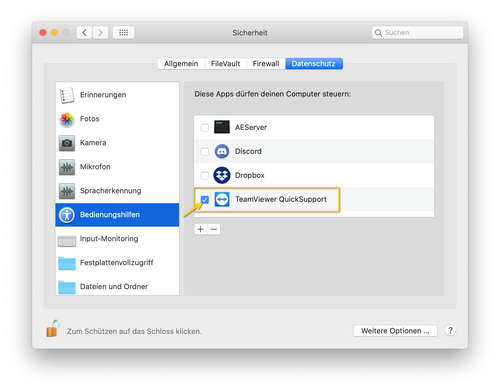Wie nutze ich TeamViewer?
Um TeamViewer nutzen zu können, müssen Sie über folgendes verfügen:
- eine aktive Internetverbindung
- eine Telefonverbindung zum ITServiceDesk
Für Windows halten wir ein entsprechendes Modul für Sie bereit.
Führen Sie die Datei direkt aus: Download TeamViewer für Windows
Die Linux-Version laden Sie sich bitte direkt von TeamViewer selbst herunter.
Die Sicherheitsabfrage bestätigen Sie mit "Ausführen".
Sie werden aufgefordert, die angezeigte ID dem ITServiceDesk mitzuteilen. Danach folgt das Kennwort. Sie werden noch einmal aufgefordert, die Verbindung zu bestätigen.
Erst danach wird der Bildschirm dem Mitarbeiter angezeigt. Läuft die Zeit ab, ohne dass Sie eine Angabe getätigt haben, wird der Verbindungsaufbau abgebrochen. Haben Sie den Verbindungsaufbau zugelassen, kann der ServiceDesk-Mitarbeiter Ihren Desktop sehen.
Bei Bedarf kann nun die Fernsteuerung angefordert werden, die Sie ebenfalls bestätigen müssen. Erst dann kann der Mitarbeiter Ihren PC fernsteuern. Sie sehen zu jeder Zeit, was der Mitarbeiter an Ihrem Rechner macht.
Die Verbindung können Sie jederzeit selbst trennen, indem Sie einfach das TeamViewer-Programm schließen. Das Kennwort verliert sofort seine Gültigkeit.