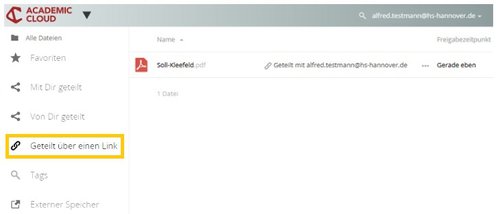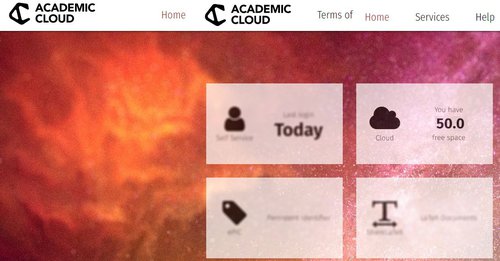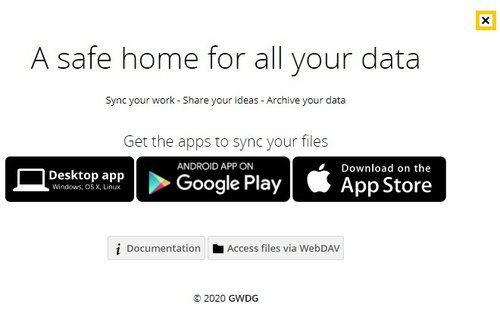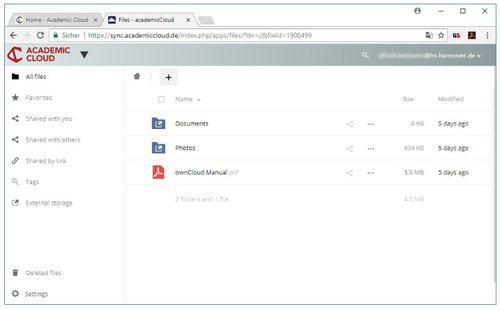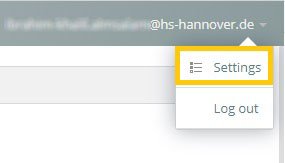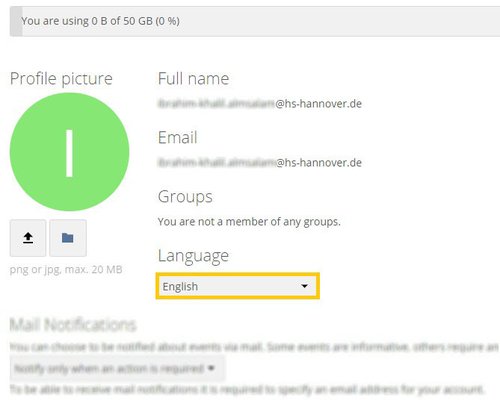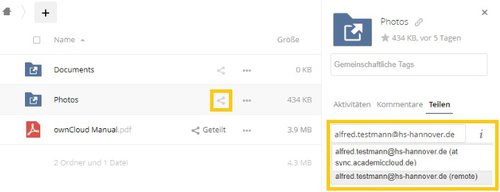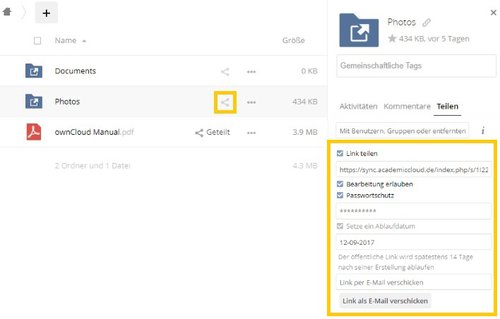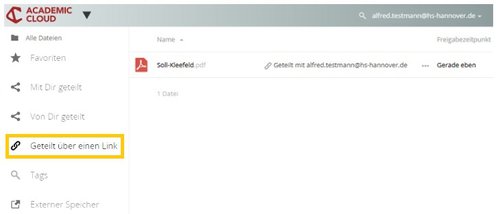Teilen per Link an Personen, die keinen Academic Cloud Account besitzen
Um Daten an Personen ohne einen Academic Cloud Account teilen zu können, müssen Sie einen Link erstellen und übermitteln (per E-Mail oder auf anderem Wege).
Klicken Sie dazu, wie zuvor, auf das Teilen-Symbol und setzen einen Haken bei Link teilen. Der Link wird Ihnen angezeigt.
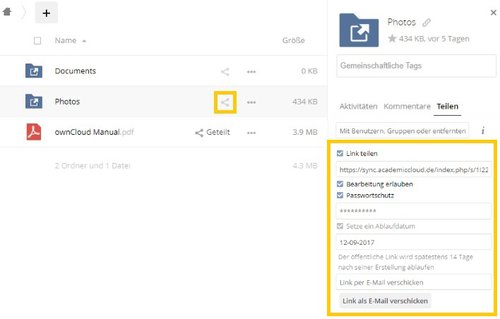
- Sie können nun festlegen, ob die Bearbeitung des geteilten Inhalts erlaubt ist. Setzen Sie dazu den entsprechenden Haken
- Sie können auch bestimmen, ob der Link per Passwort geschützt ist. Setzen Sie dazu den entsprechenden Haken und geben Sie das gewünschte Passwort ein
- Das Ablaufdatum kann auf maximal 14 Tage gesetzt werden und das Ablaufdatum wird Ihnen angezeigt. Sie können eine kürzere Ablaufzeit wählen, wenn Sie auf das Datum klicken
- Sie können den Link direkt über die Academic Cloud versenden, indem Sie die E-Mail-Adresse eintragen und auf Link als E-Mail verschicken klicken
- Um den Link an mehrere Personen gleichzeitig zu verschicken, trennen Sie die E-Mail-Adressen mit einem Semikolon und einer Leerstelle. Beispiel: maximilian.mustermann@hs-hannover.de; silke.musterfrau@hs-hannover.de; …..etc
- Sie können auch den angezeigten Link kopieren und über einen E-Mail Client versenden oder auf anderem Wege mit den gewünschten Personen teilen (z.B. Webseite etc.)
Wenn Sie ein Passwort vergeben haben, wird dieses aus Sicherheitsgründen nicht automatisch in der E-Mail mitgesendet.
Einen Überblick über die von Ihnen geteilten Inhalte können Sie über einen Klick auf Geteilt über einen Link im Menü Links einsehen. Es werden Ihnen alle geteilten Ordner/Dateien und die jeweiligen Personen angezeigt.